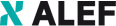Cisco Webex Teams je varen spletni prostor za osebe, ki sodelujejo in delajo na projektih, ne glede na to ali so skupaj ali delajo na različnih lokacijah. Webex Teams rešitev zagotavlja kombiniranje orodij, kot so video sestanki, sporočila, klici, skupna raba datotek in interaktivno tablo. Vse omenjene funkcije Webex Teams, odkrito naredijo močno platformo za sodelovanje. Ko jih enkrat osvojite v okviru vsakodnevnega dela, boste bolje in hitro pripravljeni na večjo produktivnost. Pomembna pa je tudi uporabniška izkušnja, ki je preprosta, enostavna in varna.
Delo od doma in virtualno izobraževanje z eno samo rešitvijo
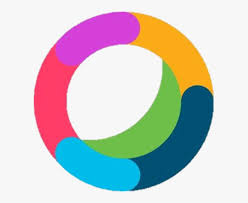
Aplikacija Webex Teams je preprosta. Ko jo naložite in namestite na prenosni računalnik ali pametni telefon (OS X, Windows, iOS, Android), dokončate postopek registracije, ki je opisan tukaj.
Ko zaključite postopek registracije in vzpostavite geslo, boste na namizju takoj videli aplikacijo Webex Teams. Spodnja slika prikazuje takšno namizje in določa njegova področja in značilnosti.
Na tej sliki si lahko ogledate navigacijski meni na levi strani in iskalno vrstico s filtri ter seznam glavnih funkcij na desni strani.
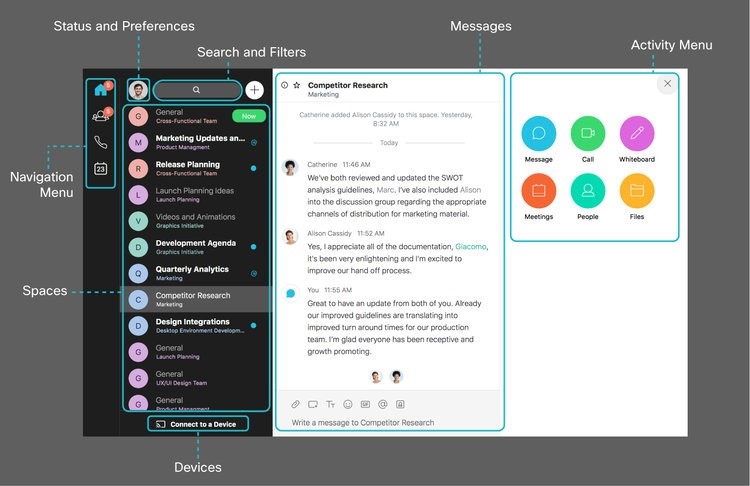
Prostori – »Spaces«
Vaše skupinsko delo poteka v t.i prostorih, bodisi v skupinah, bodisi neposrednih sporočilih z drugo osebo. Do sporočil lahko pridete kadar koli. Vaše zadnje aktivnosti so na vrhu. Če vas kdo doda v novo ekipo ali prostor, boste o tem takoj obveščeni. Ko bo nekdo objavil novo sporočilo se bo ime prostora pojavilo v odebeljenem tekstu.
Navigacijski meni
Enostavno preklopite med menijem, skupino, klici ali sestanki. Sporočila so prikazana privzeto, vaše ekipe, klici in sestanki so le en klik stran. V kolikor boste imeli neprebrana sporočila v svojih prostorih ali skupinah, boste poleg ikon Domov in Timov videli število neprebranih sporočil.
Stanje / nastavitve
Če želite posodobiti fotografijo ali ime avatarja, dostopati do svojih nastavitev in samo nastaviti svoj status morate samo klikniti na sliko profila. Če želite dokončati kakšno pomembno delo, s svojim statusom sporočite ljudem, da ne želite, da vas motijo. Tako preprosto.
Filtri
Filtrirajte sporočila in si oglejte le tista, ki so za vas najbolj pomembna. Preprosto kliknite iskanje (ikona lupe – povečevalnega stekla) in si oglejte razpoložljive filtre. V iskalnem polju vnesete ime, ključno besedo, besedilni niz itd. Vsebino iščete med sporočili ali skupinami. S pritiskom na Enter si ogledate seznam rezultatov.
Sporočila
Sporočila so tam, kjer npr. klepetate s sodelavci. Ta sporočila so shranjena varno, da boste lahko samozavestno delili svoje delovne ideje v Webex Teams.
Branje in pošiljanje sporočil - takoj lahko začnete z branjem in pošiljanjem sporočil sodelavcem ali tistim, ki ste jih vključili v svojo projektno skupino.
Če želite poslati sporočilo eni osebi, kliknite + in izberite Kontaktirajte osebo, vnesite njeno ime ali e-poštni naslov in pritisnite Enter. Sporočilo lahko pošljete neposredno samo eni osebi ali več osebam.
Če želite poslati sporočilo več ljudem, kliknite + in izberite Ustvari prostor. Izberite ime prostora, funkcijo Ustvari in nato vnesite imena ali e-poštne naslove ljudi. Vsako sporočilo objavljeno v tem prostoru, bo pozneje poslano vsem ljudem, ki so del tega prostora (ekipe).
K sodelovanju v nekem prostoru (Space), lahko povabite vsakogar. Navodila za to najdete tukaj
Po prebranem sporočilu se ime prostora na seznamu Spaces (prostor) obarva svetlo sivo in vam tako sporoči, da ste zdaj na tekočem s sporočili v tem prostoru.
Naprave
V operacijskih sistemih Windows in Mac se lahko samodejno povežete z napravami Webex (npr Webex Board v pisarni, DX80 v sprejemni pisarni ali dvo zaslonski Webex Room Kit v konferenčni sobi). Preprosto uporabite menija Connect to a Device. Ko ste enkrat povezani, lahko dodate v skupno rabo zaslon, začnete video klic ali odprete prostor (na Webex Board).
Meni aktivnosti
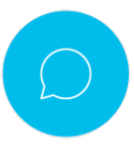 Sporočilo – pošljite sporočilo eni ali več osebam
Sporočilo – pošljite sporočilo eni ali več osebam
 Stiki – seznam vaših stikov
Stiki – seznam vaših stikov
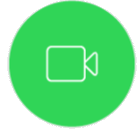 Video klic – enostavno naredite video klic z eno ali več osebami
Video klic – enostavno naredite video klic z eno ali več osebami
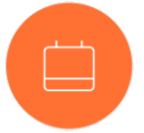 Sestanki – organizirajte sestanek
Sestanki – organizirajte sestanek
 Interaktivna tabla – ustvarite in delite vsebino na interaktivni tabli
Interaktivna tabla – ustvarite in delite vsebino na interaktivni tabli
 Datoteke – poiščite datoteke, slike ali vsebino, ki ste jo ustvarili na interaktivni tabli
Datoteke – poiščite datoteke, slike ali vsebino, ki ste jo ustvarili na interaktivni tabli
Klicanje
Klicanje v Webex Teams je enostavno. Kličete k drugemu uporabniku Webex Teams v okviru Locus / Syntax ali k zunanji stranki Webex Teams. Tukaj je opisano, kako deluje:
Če želite poklicati drugo osebo, vnesite e-poštni naslov osebe, ki jo želite doseči, v iskalno polje nad seznamom Ljudje / Prostori (People/Spaces). Druga možnost je, da kliknete znak „+“. Če oseba trenutno nima nameščene aplikacije Webex teams bo imel možnost, da namesti aplikacijo s prejemom vabila. Ni pa to pogoj, ker se klic lahko začne tudi v brskalniku.
Če ste s to osebo že komunicirali v Webex Teams aplikaciji, se na seznamu prikaže njen prostor, po katerem lahko kliknete na ikono – okrogli zeleni gumb, ki predstavlja klic. Če je video omogočen tako v vaši napravi kot pri klicani strani, se začne video klic. Če video ni na voljo na obeh straneh, bo klic računalniške zvočne narave. Če z osebo prej niste komunicirali, se bo ta prvič pojavil na seznamu Ljudje / Prostori, v katerem lahko preprosto poiščete to osebo na seznamu in začnete klic.
Prejemanje klica
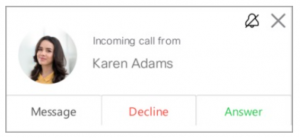
V Webexovih skupinah je mogoče sprejeti tudi klic. Če vas nekdo pokliče, se prikaže pogovorno okno, ki vas poziva, da sprejmete klic. Če ga želite prevzeti, kliknite »odgovor« (Answer).
Skupna raba zaslona
Če želite deliti vsebino vašega zaslona iz prenosnega računalnika ali mobilnega telefona, se lahko brezžično povežete npr. z Webex Boardom (pisarna), dvo-zaslonskim Webex Room Kit (konferenčna dvorana) ali DX80 (v sprejemnem prostoru) z uporabo ultrazvočne bližine (za seznanjanje zaslona z vašo aplikacijo) v povezavi s pisarniškim brezžičnim omrežjem. Vsebino na prenosnem računalniku preprosto projecirate na zaslon, ne da bi morali pred tem poiskati kabel, poiskati USB ključ, ugotoviti kateri vhod je potrebno izbrati na televizorju itd. Webex Teams in Cisco je dokaz, da so te skrbi odveč.
Kako deluje? Ko ste v bližini ene od teh prikazovalnih naprav (bližina je definirana v isti sobi), bosta Webex Teams in prikazovalna naprava Cisco poiskala skupno ultrazvočno frekvenco z uporabo mikrofonov na vsaki. Ko se naprave »najdejo«, se bo ime prikazane naprave samodejno prikazalo v spodnjem levem kotu namizne aplikacije Webex Teams ali na na dnu naprave iOS ali Android. Preprosto izberite ime naprave in že ste povezani.
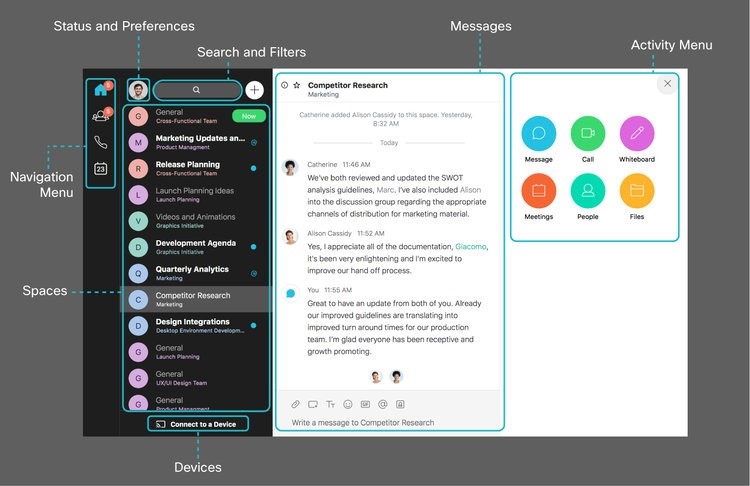
Snemanje seje/sestanka
Posnetki so lahko pomembni za ljudi, ki se srečanja ne morejo udeležiti, ali za tiste, ki se želijo pozneje vrniti na vsebino. Sestanke lahko snemate v Cisco Webex Teams z naslednjimi koraki.
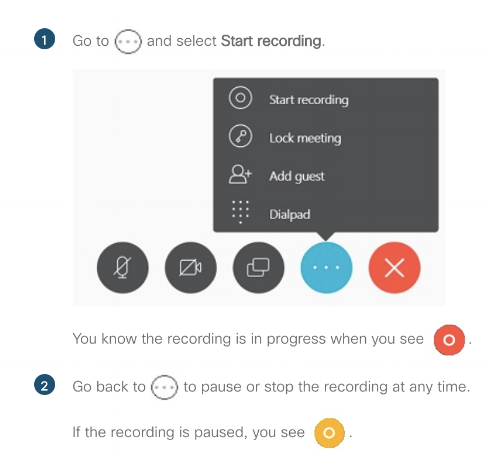
Predvajanje posnetkov s srečanja ekip Webex
Ko nekdo, ki je povezan s prostorom posname sestanek skupine Webex, se povezava za posnetek sestanka samodejno prikaže v prostoru nekaj časa po koncu srečanja. Izberite povezavo ali snemalno sliko, ki je bila objavljena v prostoru, nato pa posnetek predvajajte v svojem spletnem brskalniku. Slika za snemanje vključuje naslov sestanka, datum, čas, trajanje in geslo za snemanje. Upoštevajte, da boste videli samo posnetke srečanj, objavljene v prostorih za sestanke Webex Teams. Če gre za standardni sestanek v Webexu ali osebno sobo, gostitelj prejme e-poštno sporočilo s povezavo do posnetka in ga nato lahko deli z drugimi udeleženci.
Datoteke in skupna raba
Skupna raba datotek v prostoru je hitra in enostavna. Datoteke, ki jih prejmete, so urejene, iskane in shranjene ob vsej vaši komunikaciji, tako da je enostavno najti tisto, kar iščete. Še posebej, kadar jih morate deliti na sestankih.
Če želite naložiti datoteko v prostor Webex Teams, preprosto kliknite na "sponko", ki se nahaja na dnu zaslona. Prikazalo bo pogovorno okno vašega datotečnega sistema (bodisi Mac Finder ali Windows Explorer), po katerem se lahko pomaknete do želene datoteke, jo izberete in kliknete gumb »Priloži«. To je tako enostavno!
Risanje na interaktivno tablo
Z Webex Board-om lahko ustvarite risbe na beli plošči, nato svoje ideje delite z drugimi med sestanki ali s člani vaših Teams prostorov. Whiteboarding deluje podobno kot v namizni aplikaciji Webex Teams. Webex Board ponuja vrhunsko izkušnjo. Na primer, več ljudi lahko naenkrat riše na tabli, pri tem lahko sodelujete z udeleženci tako v sobi kot s tistimi, ki so na daljavo povezani z druge naprave ali iz aplikacije Cisco Webex Teams. Z zaslonom na dotik plošče lahko rišete s prsti ali uporabite priloženo pisalo. Z aplikacijo Webex Teams lahko shranite svoje risbe, da boste kasneje delali na njih, ali jih delili z drugimi (da npr nadaljujete z razpravo po sestanku). Najpreprosteje lahko pridete do samega zaslona, primete pisalo in preprosto začnete risati, saj veste, da jih lahko vsebino preprosto delite s sodelavci - ljudje lahko vidijo tablo na svojih napravah. Vsebino lahko shranijo in jo nadgradijo tudi ko je sestanek zaključen.
Sestanki in njihovo načrtovanje
Zapisovanje in vodenje sestankov z uporabo Webexovih ekip, je pomembna funkcija. Ker je Google Cal izstopajoči koledarski sistem, smo ga integrirali v namizje Webex Teams, tako da lahko rezervirate sestanek z drugimi udeleženci (ne glede na to, ali so uporabniki Webex Teams ali ne), ne da bi morali preklopiti z Webex Teams namizje na koledarsko aplikacijo in nato nazaj.
Želite izvedeti še več o rešitvi Webex teams?
WebexTeams
YouTubemanuals https://www.youtube.com/playlist?list=PL_YnWo4XhzTf_h64yakEAVS58ETAphZqx
Cisco Manuals-HowTo https://help.webex.com/ld-n0bl93g-CiscoWebexTeams/Webex-Teams-App#Get-Started
Cisco Essentials -Interactiveform https://ebooks.cisco.com/story/webexteamsessentials/page/1
WebexMeetings
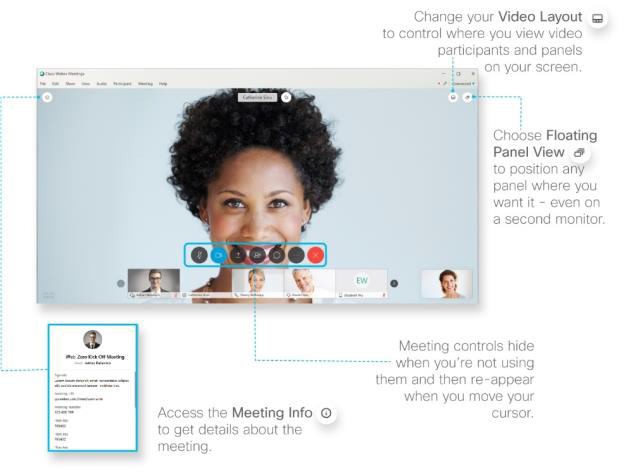
YouTubemanuals https://www.youtube.com/playlist?list=PL_YnWo4XhzTfhkcwB6M1a-wJ9dTlz58yz
Cisco Manuals-HowTo https://help.webex.com/ld-nyw95a4-CiscoWebexMeetings/Webex-Meetings#Get-Started
Cisco Essentials -Interactiveform https://ebooks.cisco.com/story/webexessentials/
Oglejte si tudi:
https://www.cisco.com/c/sl_si/solutions/collaboration/working-from-home.html
Za več informacij ali ponudbo nas lahko kontaktirate na:
Brnčičeva 15B, 1231 Ljubljana
© 2020 ALEF Group. All rights reserved