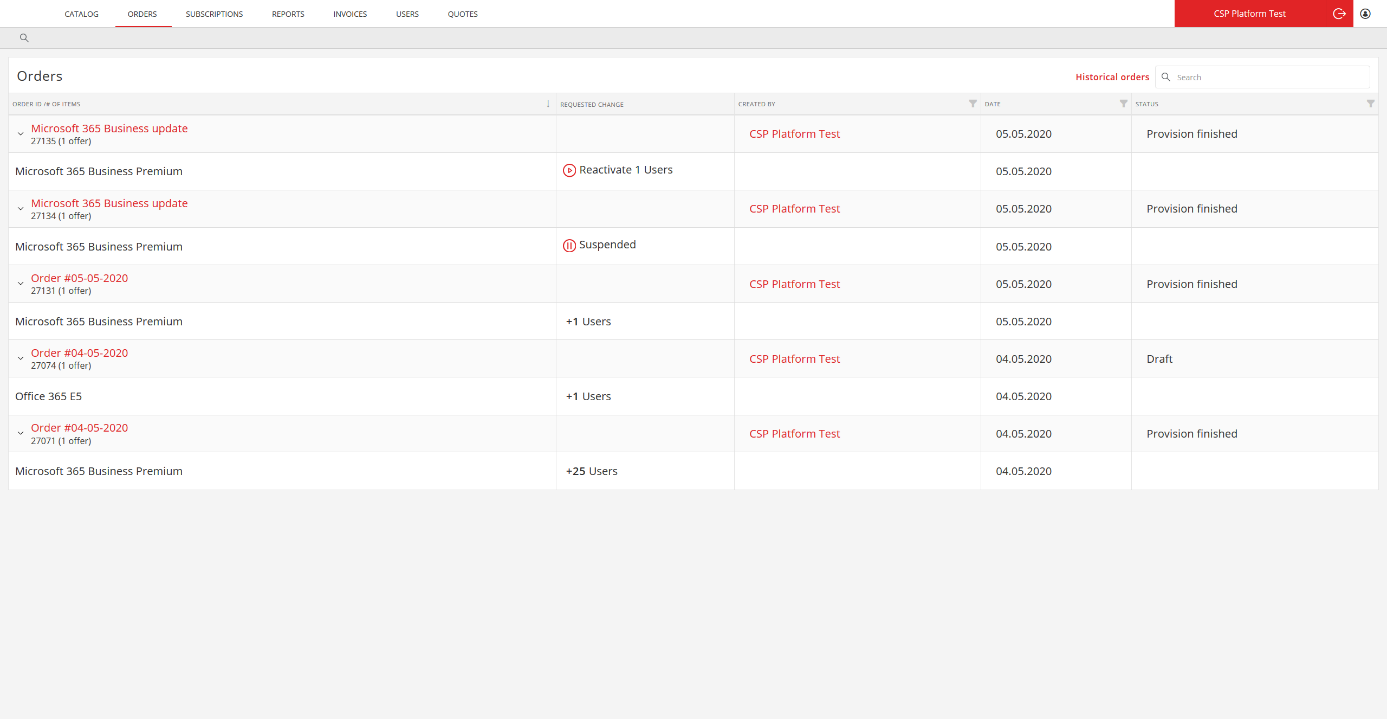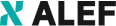Návod pro ALEF CSP platformu
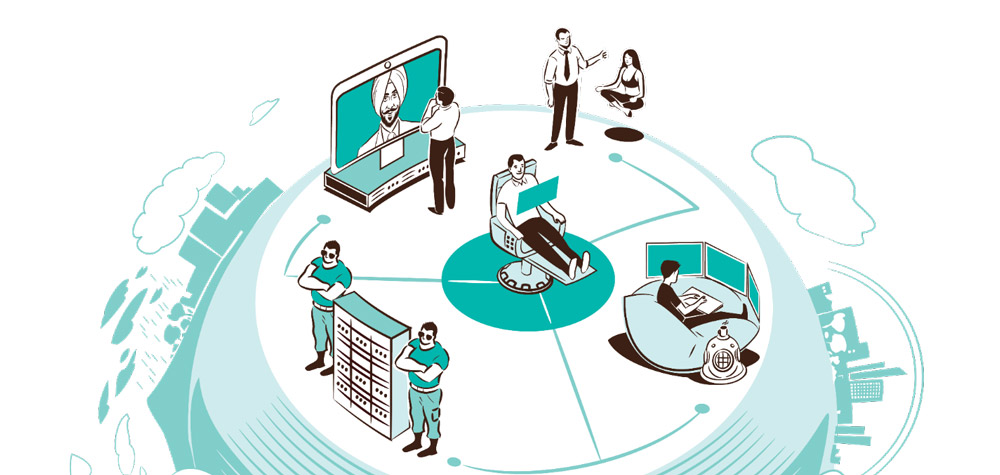
1.1. Podmínky pro CSP resellera
Chcete-li prodávat CSP licence svým koncovým zákazníkům, musíte být CSP reseller. Jak se jím stát?
Jak se stát resellerem?
Po připojení a registraci ZDE Vám vytvoříme váš účet v rámci ALEF CSP platformy. URL pro přístup k portálu bude mít tvar: https://jmenopartnera.alef.cloud/
1.2. Přístup do CSP platformy
Partner sa může do ALEF CSP platformy přihlásit tlačítkem Log in umístěným vpravo nahoře. Je možné se přihlásit 3 autentifikačními metodami:
- Account – účet vytvořený přímo v platformě.
- Personal email (Live ID)
- Work email (AAD účet)
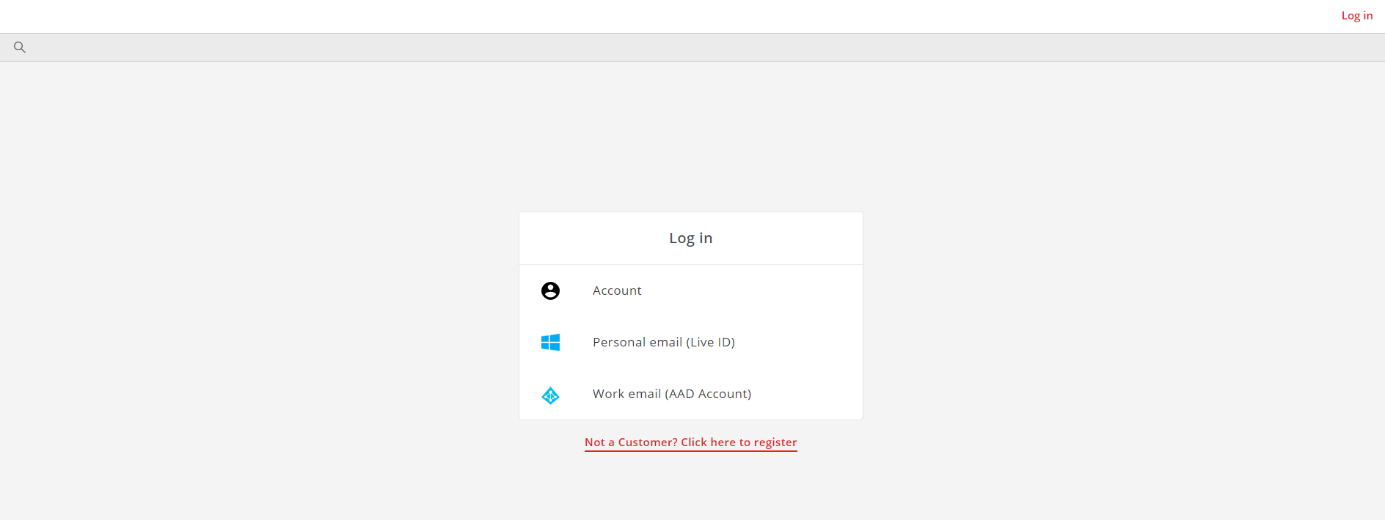
Poznámka: Primární účet je vždy vytvořen s platformovým loginem (volba Account), následně je možné navázat účet na jiné autentifikační metody.
1.3. Přidání nového uživatele
Platforma umožňuje partnerovi přidat více uživatelů a přiřadit jim role pro různé úlohy. Přehled uživatelů je dostupný přes tlačítko Users na horní lište, kde je následně možné editovat uživatele.

Nad seznamem uživatelů je tlačítko Invite User, kterým je možné vytvořit účet a pozvat uživatele do platformy. Je potřeba vyplnit tyto údaje:
- Emailová adresa – pro zaslání pozvánky
- Role – definuje pravomoci, kterými bude uživatel disponovat (Account Manager role nabízí plnou kontrolu nad účtem)
- Organizace – je možné přiřadit uživatele k partnerskému účtu
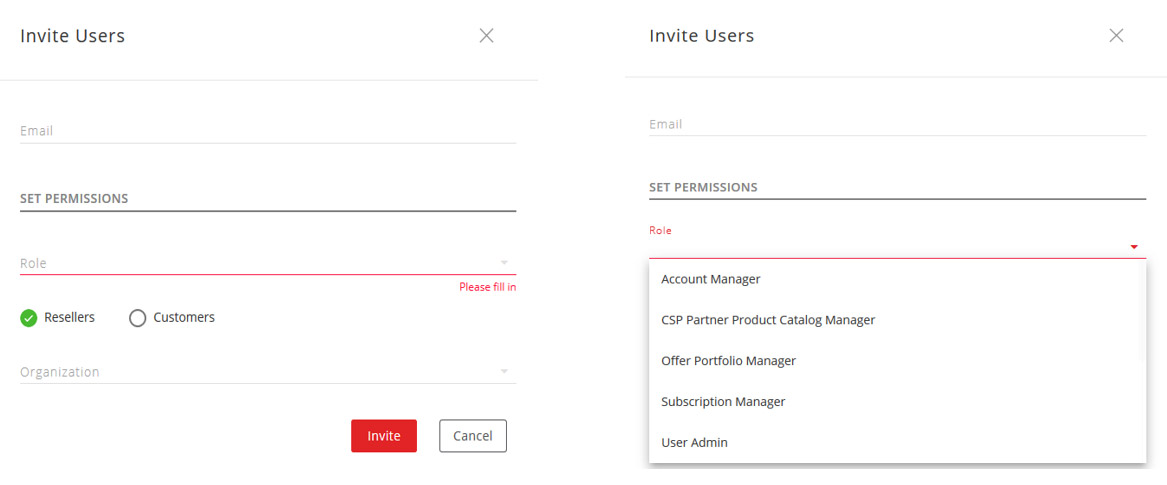
Primární uživatel a Account manager mohou nastavit metody přihlašování do CSP platformy v sekci Settings na horní lište a následně v podsekci Authentication Management povolit vybrané druhy autentifikace.
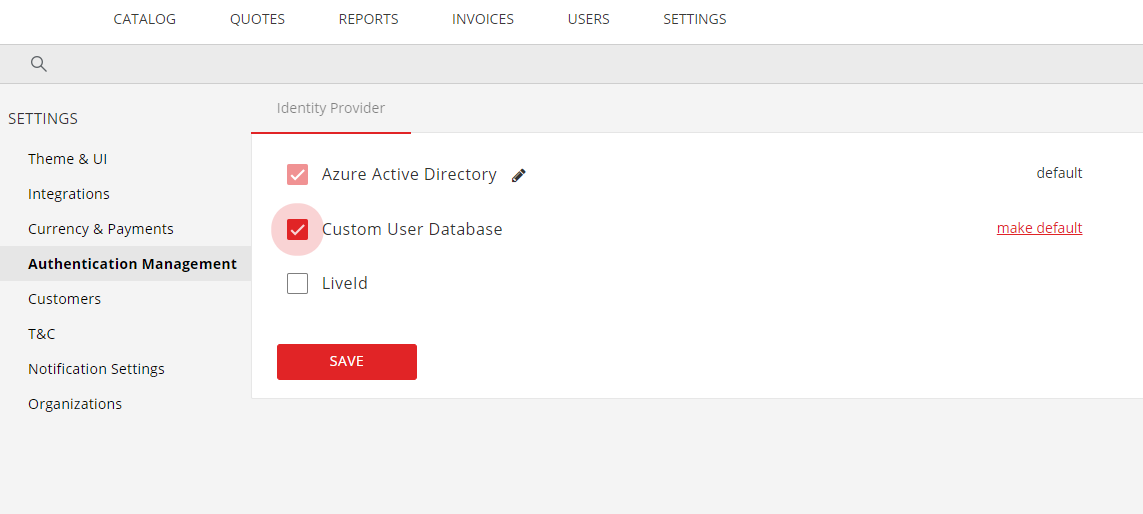
1.4. Struktura portálu – partnerské rozhraní
Partnerský portál je rozdělený na 2 části:
- rozhraní partnera – zde partner spravuje základní informace, přidává uživatele, sleduje reporty atd.
- rozhraní koncového zákazníka – obsahuje konkrétní údaje zákazníka (subskripce, objednávky a pod).
Následující informace s přehledem struktury ALEF CSP portálu se týkají rozhraní partnera.
1.4.1. Catalog
Produktový katalog je první strana viditelná po zadaní URL https://jmenopartnera.alef.cloud/ do prohlížeče i bez přihlášení. Je možné jí sdílet s koncovým zákazníkem, aby viděl produkty, základní charakteristiky a doporučené koncové ceny.
Po přihlášení může partner upravovat produktový katalog přes menu Catalog / Customer Segment / All / Edit catalog. V rámci katalogu je možné upravovat strukturu katalogu a vytvářet kategorie. Také lze vytvořit segmenty pro jednotlivé zákazníky a následně přiradit produkty k segmentům, případně nastavit doporučené koncové ceny.
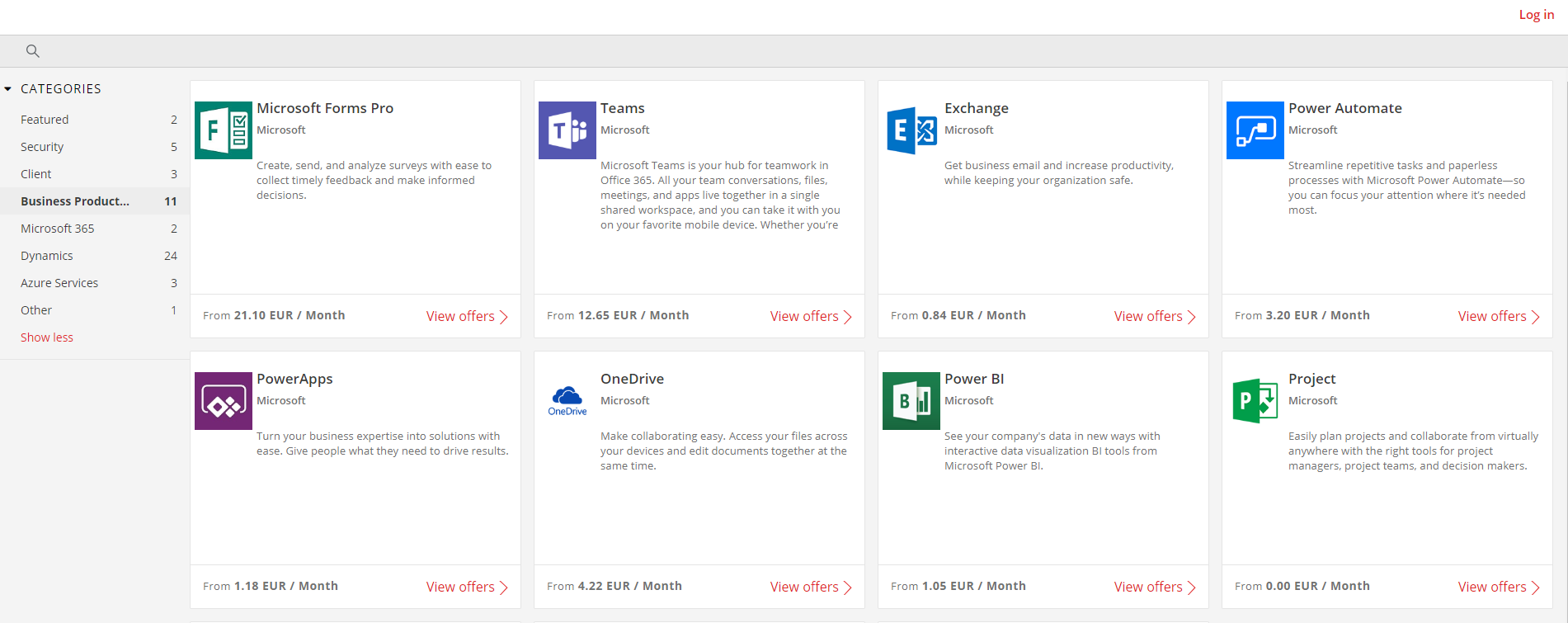
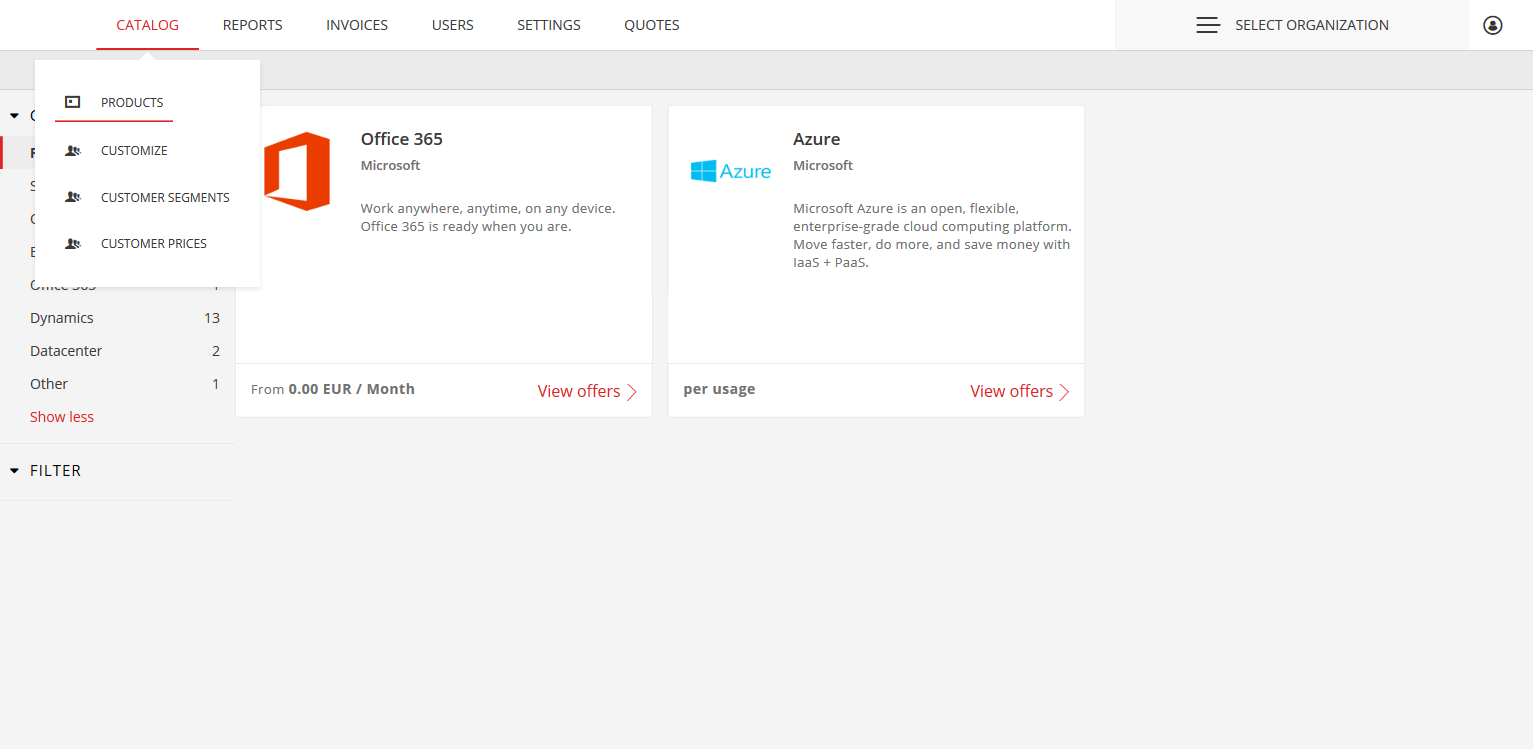
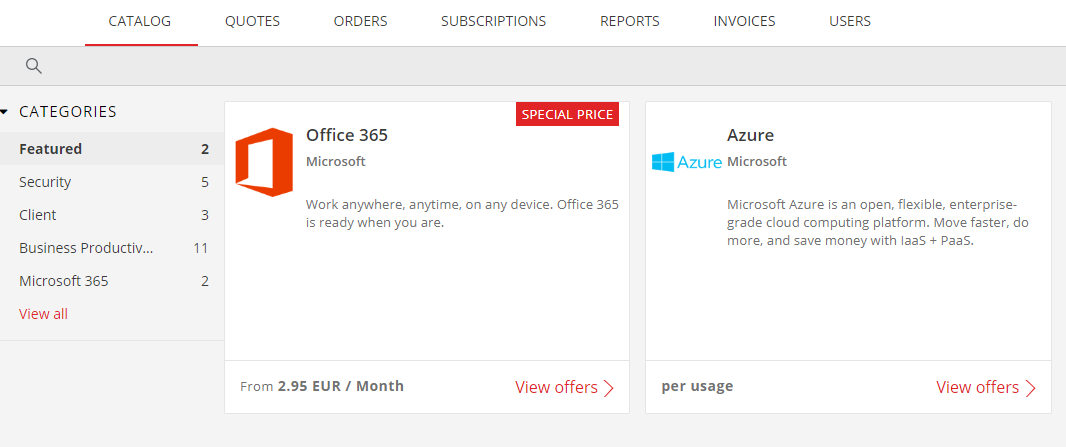
1.4.2. Quotes
Sekce Quotes sa nachází na horní lište a ukazuje otevřené i dřívější cenové nabídky vytvořené v platformě pro koncové zákazníky. Platforma umožňuje vytvořit jen cenovou nabídku a poslat ji zákazníkovi bez nutnosti objednat požadované licence.
1.4.3. Reports
Sekce Reports na horním panelu poskytuje partnerovi přehled o jeho zákaznících, subskripcích, počtu licencí a pod. Report má 2 části:
- „License based“ – produkty na bázi měsíční nebo roční subskripce
- „Usage based“ – produkty na základě spotřeby služeb Azure.
Mezi těmito dvěma reporty je možné přepínat v dolním panelu v sekci Reports.
Reporty běží na platformě Power BI a umožňují partnerovi přizpůsobit náhled nebo údaje exportovat.
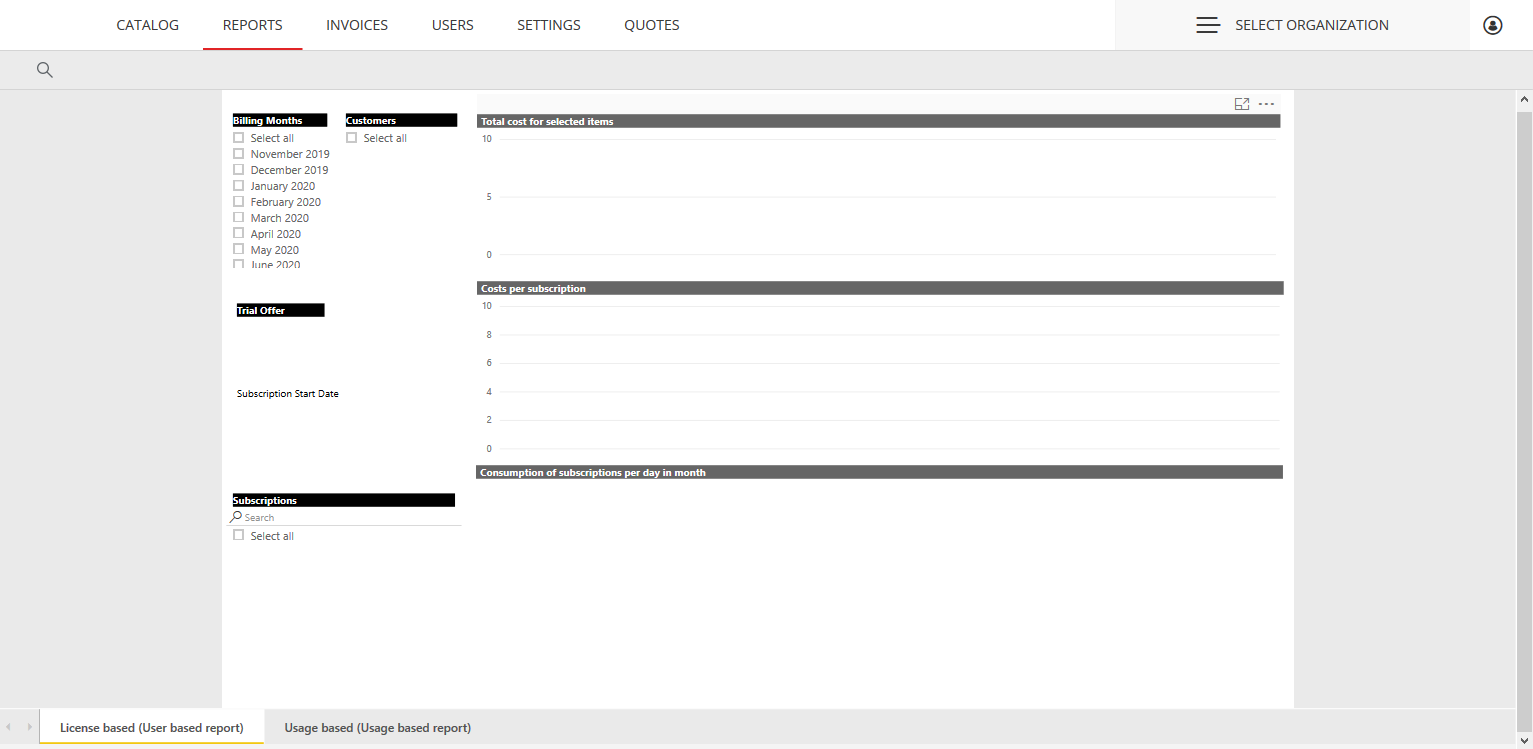
1.4.4. Invoices
Zatím pouze beta verze
1.4.5. Settings
Settings menu nabízí možnosti nastavení partnerského rozhraní – výběr vzhledu, způsoby autentifikace, nastavení notifikací a podobně.
2. Správa zákazníků a objednávací proces
2.1. Správa zákazníků
Partner má možnost spravovat své zákazníky, kterým vytvořil účet a tenant v ALEF CSP platformě nebo kteří mu schválili relaci prodeje pro ALEF (pozvánku vytvoří v Partner Centru https://partner.microsoft.com/commerce/customers/acquire).
Seznam zákazníků je dostupný přes tlačítko Select Organization vpravo nahoře:
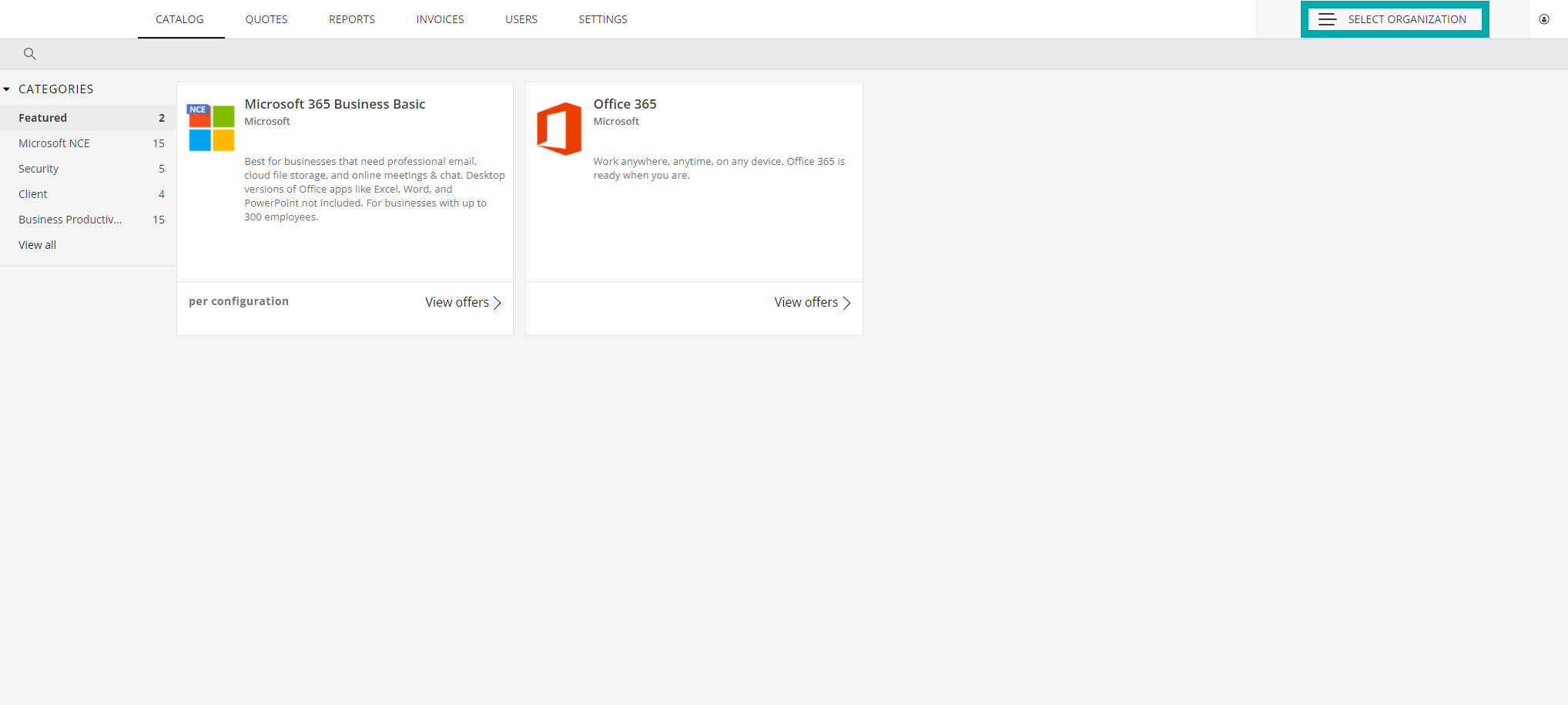
Po kliknutí na tlačítko partner vidí své zákazníky a jejich základní údaje jako země, subskripce, dostupné segmenty pro nabídky (komerční, školství ... ), případně má možnost vytvořit nového zákazníka.
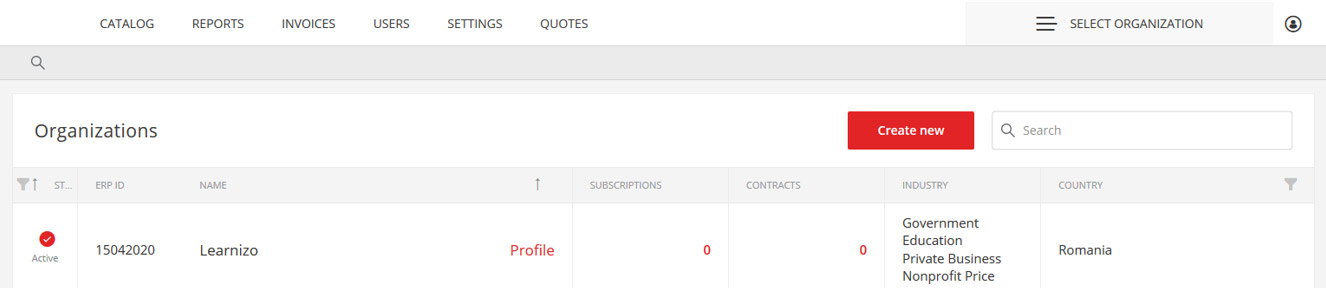
2.2. Vytvoření nového zákazníka
Při vytváření nového zákazníka je potřeba vyplnit všechny údaje zobrazené níže (údaje označené „optional“ nejsou povinné). Zvláštní pozornost je potřeba věnovat sekci Industry. Ta ovlivňuje seznam produktů, které budou pro zákazníka dostupné. Toto nastavení je možné později změnit.
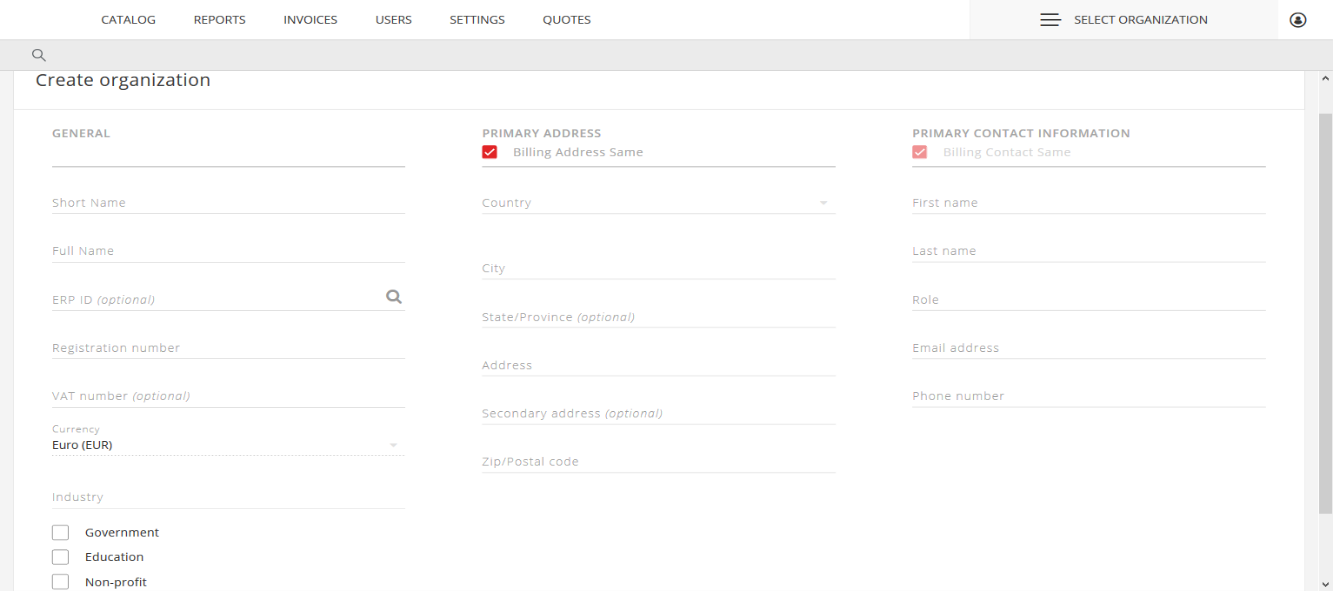
Jedná sa o vytvoření nového koncového zákazníka, který ještě nemá Microsoft tenant. Má-li už zákazník tenant, po akceptaci relace prodeje se zákazník synchronizuje do platformy automaticky do 15 minut se statusem NEW. Schválení zákazníka do stavu ACTIVE se provádí v Profilu zákazníka tlačítkem APPROVE.
2.3. Přístup do platformy pro koncového zákazníka
Chcete-li udělit koncovému zákazníkovi vlastní přístup do ALEF CSP platformy, zvolte v rozhraní partnera záložku USERS a klikněte na odkaz INVITE USER vpravo nahoře. Vyberte možnost CUSTOMERS a doplňte kontaktní email, roli a koncového zákazníka.
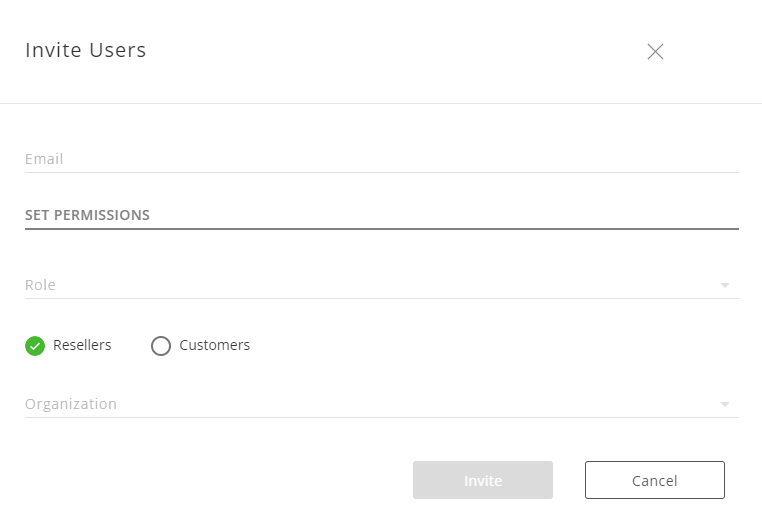
2.4. Zadání objednávky
Pro zadání nové objednávky nebo změnu počtu licencí v aktivních subskripcích je potřeba se nejdříve přihlásit na účet vybraného koncového zákazníka přes Select Organization vpravo nahoře na lište a následně kliknout na vybraného zákazníka.
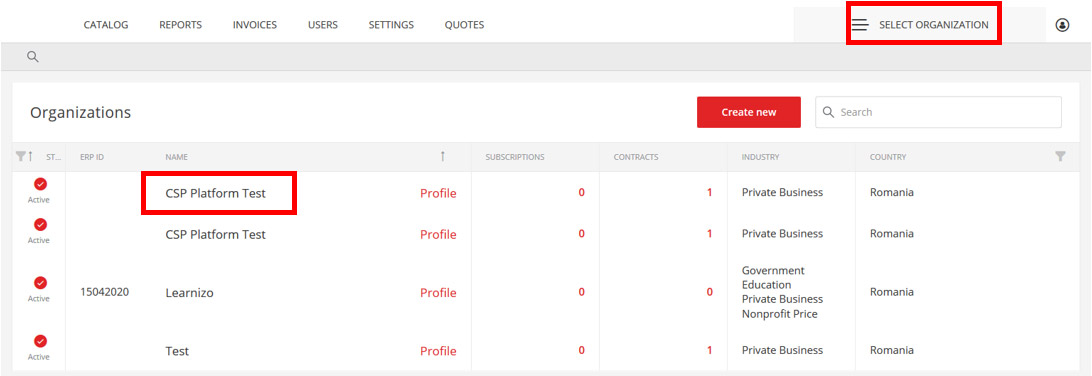
Po přihlášení se zobrazí jméno koncového zákazníka místo volby Select Organization vpravo nahoře. Odhlášení z účtu zákazníka a návrat do hlavního menu je možný přes znak Odhlášení vedle názvu zákazníka.
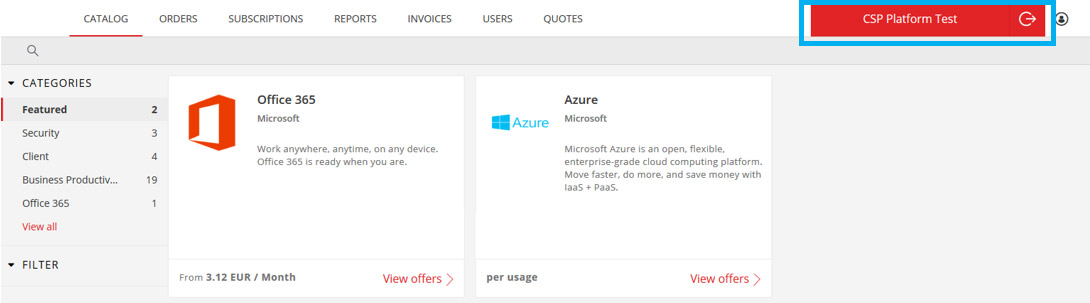
Po přihlášení portál zobrazuje katalog s produkty, reporty, uživatele a subskripce daného zákazníka.
Proces zadání objednávky začíná v sekci Catalog, kde si partner vybere kategorii a konkrétní produkt, o který má zájem. V dané kategorii sa zobrazí všechny produkty, ke kterým má zákazník přístup podle nastavení filtru Industry (viz část 2.2 Vytvoření nového zákazníka). Produkt lze vyhledávat také podle názvu v symbolu lupy vlevo nahoře nad produkty.
Partner může kliknout na vybraný produkt pro více informací (základní funkcionality a charakteristiky produktu) nebo rovnou začít objednávat kliknutím na Buy now.
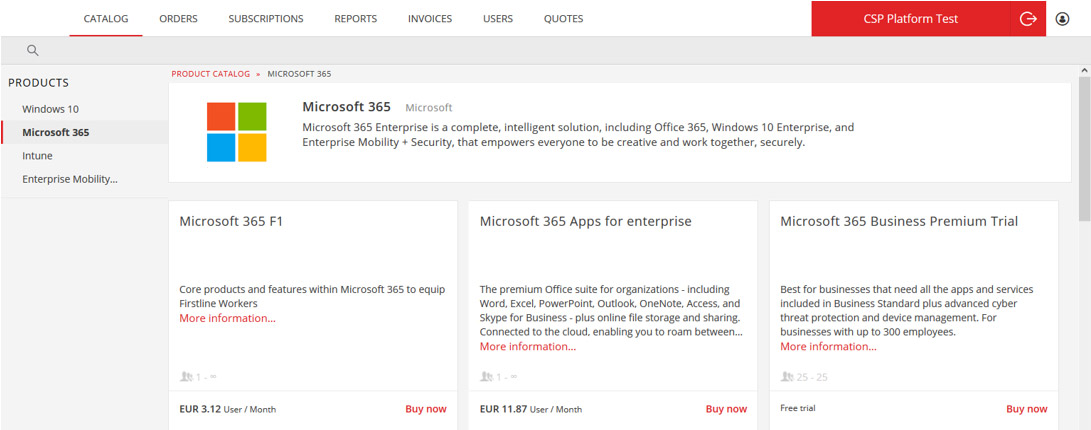
Zobrazí se objednávací stránka, kde se vyplňují nebo vybírají následující údaje:
- Quantity - počet licencí
- Tenant domain – název domény
- Term duration – délka závazku (měsíčně/ročně)
- Billing cycle – frekvence plateb (měsíčně/ročně)
Má-li už zákazník existující tenant a akceptoval relaci prodeje, pak je už tenant viditelný v drop-down nabídce.
Jestliže zákazník ještě nemá žádný tenant nebo chce vytvořit nový, stačí kliknout na tlačítko Create new. Název domény musí být jedinečný v rámci Microsoft Online Services Database. Verifikace domény může trvat několik minut. Jakmile je verifikace dokončená, partner i koncový zákazník dostane potvrzení o úspešném vytvoření tenantu emailem včetně přístupových údajů. Při prvním přihlášení do tenantu je koncový zákazník vyzván ke změně hesla.
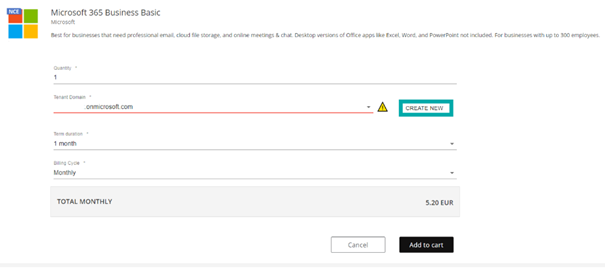
Následně je vidět rozpis ceny – nákupní cena partnera, doporučená koncová cena, cena pro koncového zákazníka a marže partnera. Cenu je možné upravit manuálně zadáním zákaznické ceny nebo navýšením ceny v procentech. Tento krok je důležitý, poskytuje-li partner přístup do platformy i koncovému zákazníkovi, ten pak vidí pouze svou nákupní cenu.
Poznámka: standartně je nastavená marže 10% z nákupní ceny partnera.
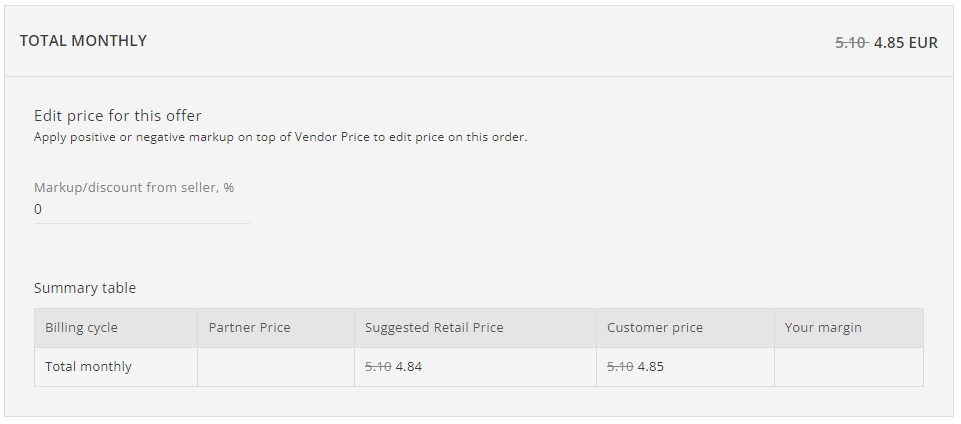
Některé produkty mají možnost přidat add-on k subskripci. Kliknutím na Next Step uživatel pokračuje k výběru Add-on, tento výběr může i přeskočit a pokračovat k zadání objednávky.
Po kliknutí na Add to Cart (nebo Skip/Confirm na stránce s Add-on) se zobrazí souhrn objednávky, objednávku je možné potvrdit, uložit na později nebo vytvořit cenovou nabídku a poslat ji koncovému zákazníkovi. Cenovou nabídku vytvoříte kliknutím na šipku vedle tlačítka Place order (objeví se možnost Create Quote).
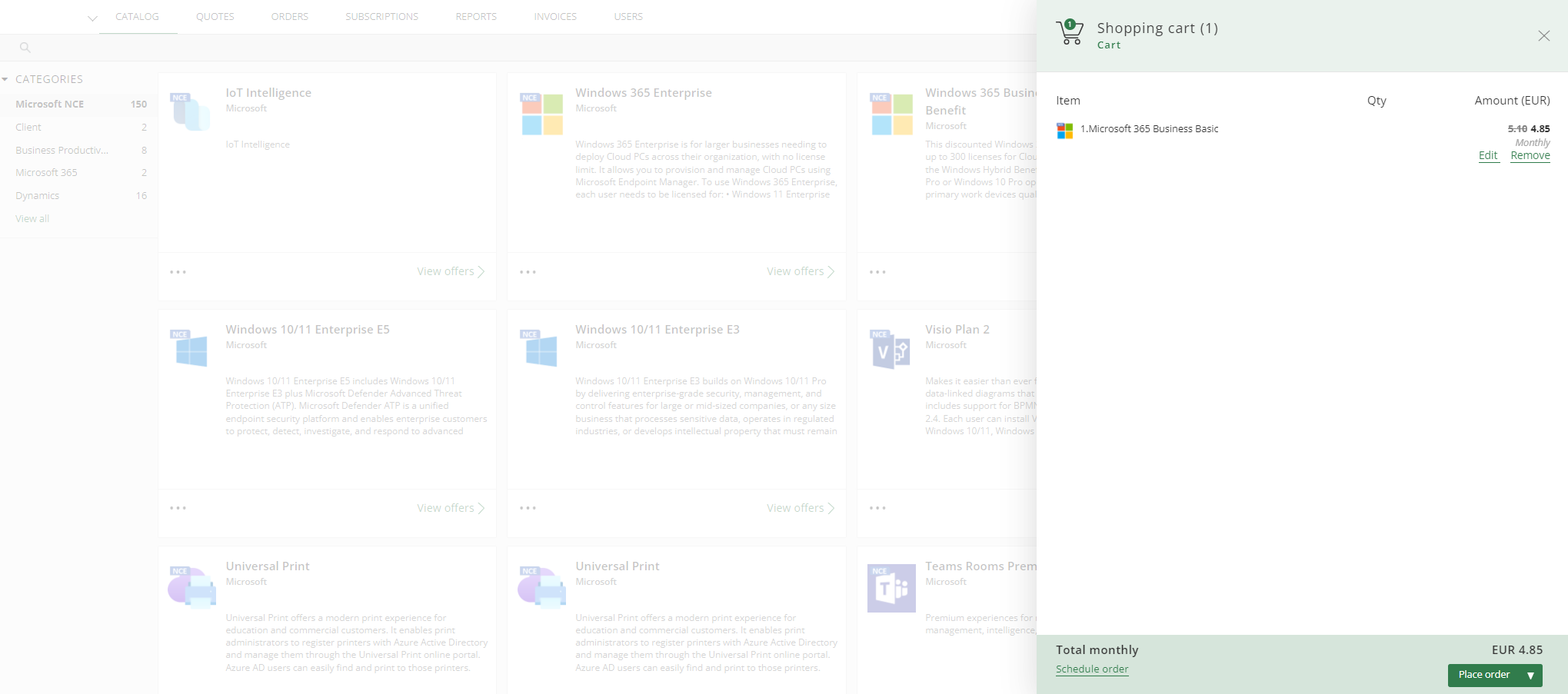
2.5. Správa objednávek a subskripcí
U každého koncového zákazníka lze po přihlášení se na jeho účet tlačítkem vpravo nahoře Select Organization zobrazit historii jeho objednávek. V části Orders na horní lište je přehled všech objednávek pro daného zákazníka včetně rozpracovných a uložených na později (tlačítkem Save for late při zadávání objednávky). Taková objednávka má status Draft. Po kliknutí na objednávku je možné pokračovat v procesu objednávání.
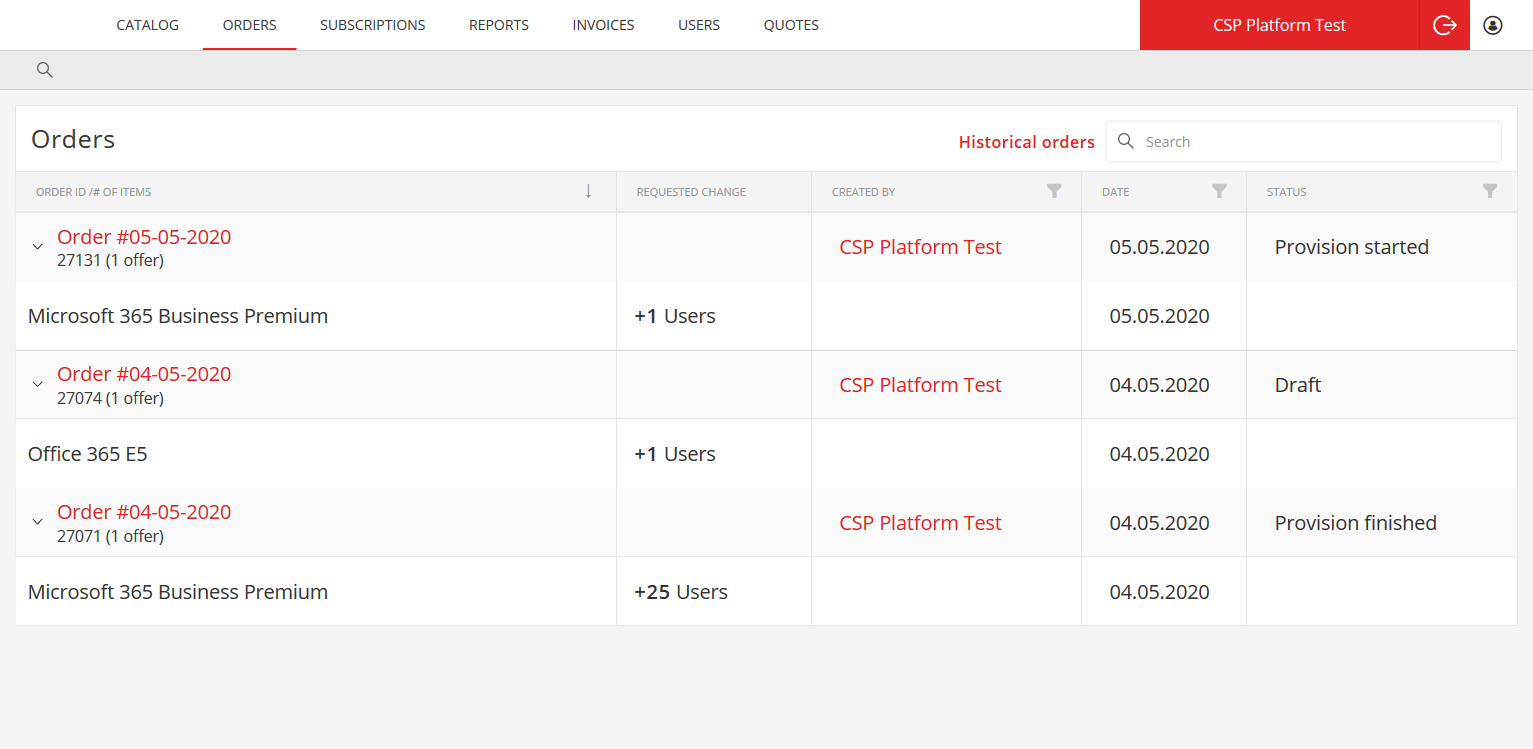
Přehled aktuálních subskripcí pro vybraného zákazníka je dostupný pod záložkou Subscriptions na horní lište. V souhrnu jsou vidět všechny otevřené subskripce zákazníka, počet zakoupených licencí, počet licencí přiřazených uživatelům, datum výročí licence, cena a pod.
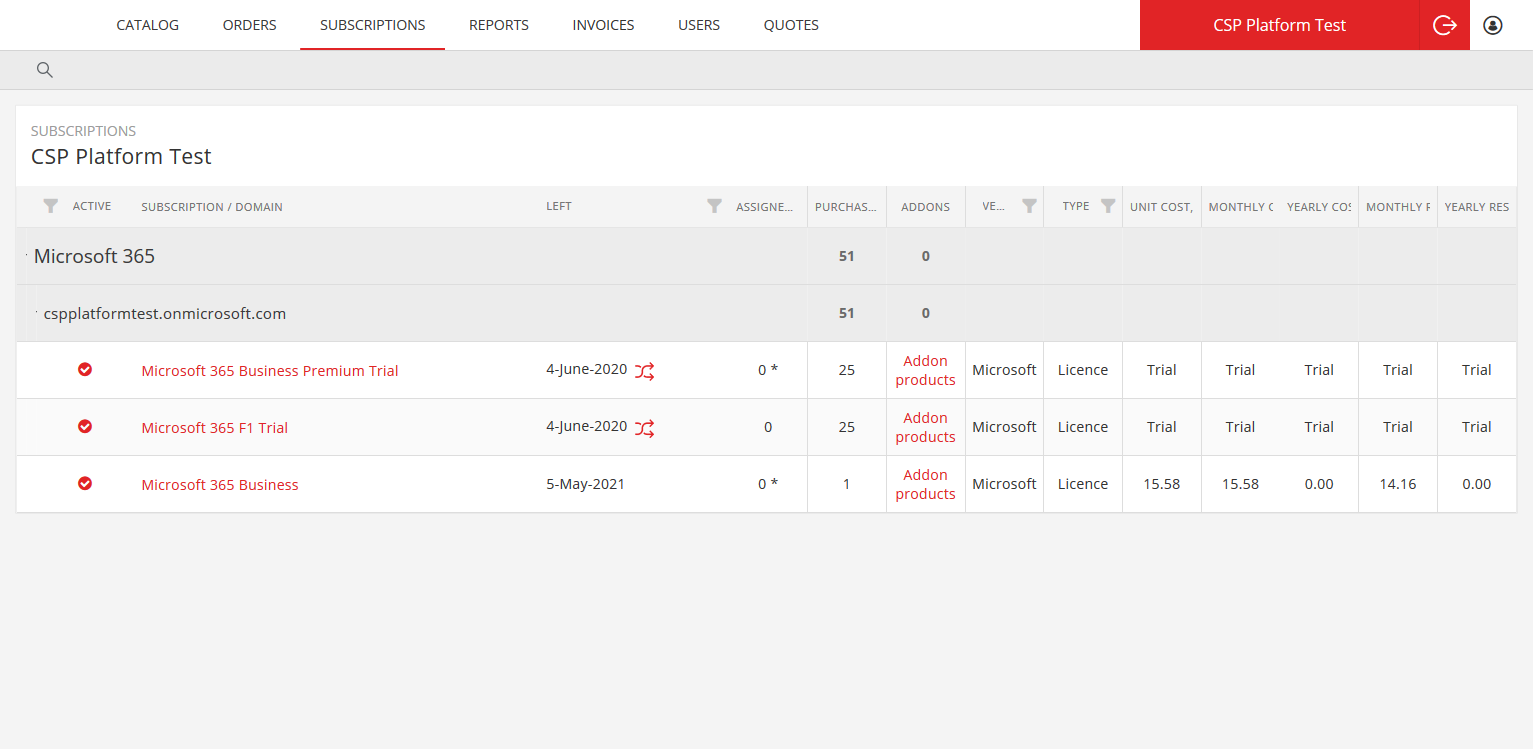
Po kliknutí na název subskripce je možné získat přehled o vybrané subskripci a také měnit počet licencí, frekvenci platby, pozastavit nebo znova aktivovat subskripci, případně konvertovat trial verzi na placenou.
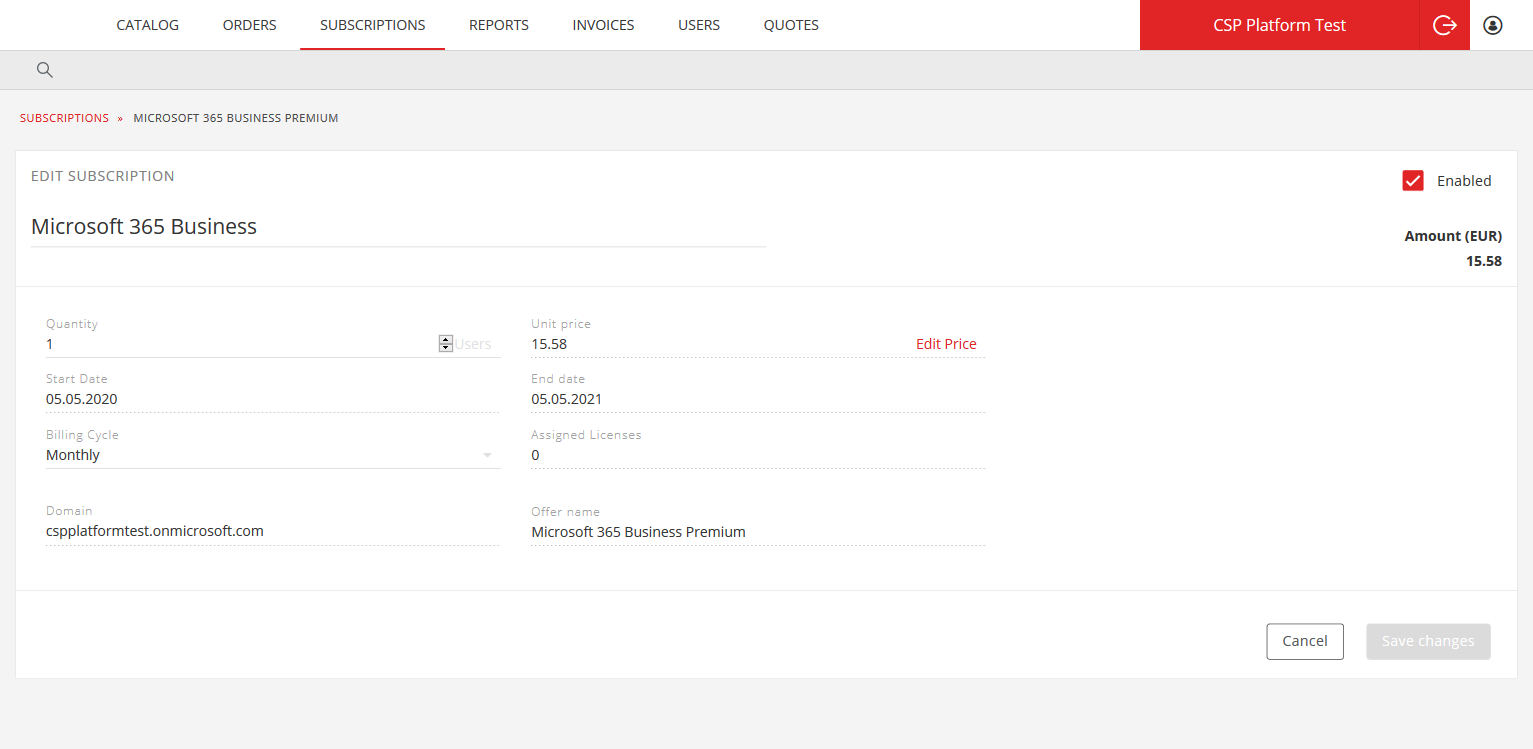
Jakékoli změny vybrané subskripce (navýšení počtu licencí, zrušení/snížení v prvních 7 dnech po objednání) automaticky vygenerují novou objednávku, která bude viditelná v sekci Orders.