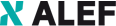Noile AP-uri de la Cisco, modelele CW9166, CW9164 și CW9162 pot fi administrate cu un controler Cisco Catalyst 9800 sau prin pagina de Internet de la Meraki (așa-zisul Dashboard Meraki, ce poate fi accesat aici).
Conversie CW9166I-E din administrare prin controler Cisco 9800 în administrare prin Cloud Meraki

Rareș Odobescu
System Engineer WiFi • Expert Center

Când se comandă un AP de la Cisco se poate opta cu ce software să vină inițial, adică cel folosit de Meraki sau cel folosit de controlerul Catalyst 9800. Ulterior, acest software se poate schimba destul de ușor. Vom prezenta mai jos modalitatea de a converti software-ul de administrare prin controler 9800 la administrarea prin Cloud Meraki. Modelul de AP folosit este un CW9166I-E și a fost comandat la Cisco cu software-ul de IOS XE, deci este administrabil prin controlerul Catalyst 9800.
În primul rând versiunea minimă de software pentru IOS XE ce suportă modelul de AP CW9166I-E este Cisco IOS XE Cupertino 17.9.1 conform indicațiilor Cisco din link-ul de aici. Versiunea pe care vom lucra de IOS XE este 17.9.4, și este versiunea recomandată de Cisco la momentul scrierii tutorialului.
Trebuie să avem AP-ul conectat la controler-ul 9800. Verificăm aceast aspect în meniul Monitoring => Wireless => Ap Statistics, unde trebuie să vedem AP-ul CE9166I-E. Conectarea AP-ului la controlerul 9800 nu este detaliată în acest tutorial.
Ultimul pas este să ne conectăm în Cloud-ul Meraki în organizația unde dorim să aducem echipamentul.
Trebuie să avem deja acces în Cloud-ul Meraki, acest aspect nu este prezentat in tutorialul de față. Pentru mai multe informații vedeți link-ul de aici.
Accesăm meniul Organization => Inventory și alegem butonul Claim regăsit in partea dreaptă a ecranului. În pagina ce se deschide completăm serial number-ul Meraki aflat anterior și apăsăm butonul Claim.
Primim mesajul de mai jos și închidem fereastra cu butonul Close sau cu apăsând x.
Trebuie să avem în vedere faptul că avem nevoie de o licență Meraki pentru fiecare AP adăugat.
În momentul de față regăsim AP-ul CW9166I în lista de inventar printre toate echipamentele din Organizatia ALEF.
În situația de acum putem aduce AP-ul într-o rețea unde dorim să-l folosim în continuare. Durează circa 5-7 minute pâna vedem AP-ul online ca în imaginea de mai jos în meniul: Wireless – Monitor – Access Point - List
Și de aici se configurează mai departe în Dashboard-ul Meraki ce se dorește.
Note legate de licențe.
Dacă AP-ul adus în Cloud-ul Meraki are licența DNA Premier sau DNA Advance în Meraki va primi Meraki Advanced.
Dacă AP-ul vine cu DNA Essentials va primi Meraki Enterprise în Cloud-ul Meraki.
Dacă nu avem licență DNA va trebui cumpărată o licență nouă Meraki pentru AP, Enterprise sau Advanced.