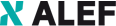Veeam Backup pentru Office 365 reprezintă aplicația care vă permite să salvați datele companiei din cloud-ul Microsoft Office 365 și aici ne referim la datele din Microsoft Exchange, Microsoft SharePoint, Microsoft OneDrive for Business și Microsoft Teams, precum și datele stocate local pe servere Exchange și SharePoint.
Cum să pornim la drum cu Veeam Backup pentru Office 365 (VBO)
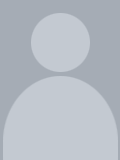
Adrian Murgescu
System Engineer Data Center


Datele salvate pot fi stocate fie în cloud, fie pe un sistem de stocare local.
În caz de pierdere / corupere de date, restaurarea se poate face fie granular, folosind una din aplicațiile de tip explorer dedicat (pentru Exchange / SharePoint / OneDrive / Teams), cu ajutorul cărora putem recupera granular un tip de date specific (e-mail / fișier / site / etc), fie putem face recuperare completă la nivel de user / organizație.
Pentru exemplificare puteți vedea imaginea de mai jos:

Motive pentru a salva datele din Office 365
Majoritatea consumatorilor de servicii în cloud consideră (în mod eronat, de altfel) că furnizorul (Microsoft în cazul serviciilor Office 365) se ocupă de toate aspectele funcționării serviciului, inclusiv backup-ul datelor utilizatorilor. Acest lucru este adevărat doar parțial – Office 365 se bazează pe un model de responsabilitate împărțit („shared responsibility model”) între Microsoft și utilizator. În esență, în acest model atât echipele Microsoft, cât și echipele clienților au un rol în mentenanța sistemului:
- Rolul principal al echipelor Microsoft este de a proteja și menține infrastructura Office 365 în funcțiune, în parametrii necesari. Ei se asigură că partea de hardware funcționează în parametrii doriți și că aplicațiile Office 365 sunt sănătoase. Tot ei fac mentenanța periodică a sistemelor, precum upgrade-urile de software, patch-uri etc.
- De partea cealaltă, se așteaptă ca utilizatorii de Office 365 să facă managementul datelor introduse în platformă, precum și backup-ul acestor date. În consecință, dacă cineva din organizația noastră șterge un fișier / email / sau orice altă informație, nu ne putem aștepta să sunăm / deschidem un tichet, iar echipa de suport Microsoft să ne recupereze acele date.

7 posibile probleme în Office 365:
1. Ștergerea accidentală a datelor
Dacă ștergem un user (intenționat sau din greșeală), această ștergere va fi replicată prin rețea, odată cu ștergerea datelor din OneDrive, e-mail etc. Putem avea, de asemenea, situații de suprascriere a datelor.
Feature-urile native din Office 365 precum „Recycle bin & Version history” ne oferă o protecție limitată împotriva pierderii de date, iar o simplă operațiune de recuperare de date se poate transforma într-o mare problemă dacă avem activată geolocația sau dacă perioada de păstrare a datelor a expirat.
Exista două metode de a șterge date în Office 365 și anume „soft delete” și „hard delete”. Un exemplu de „soft delete” este atunci când golim folderul „Deleted Items”. I se mai spune și Ștergere permanentă (Permanent Deleted). În acest caz, ștergerea încă nu este completă, mai putem găsi o perioadă aceste date în Folderul „Recoverable Items”.
Atunci când facem un „hard delete”, practic marcăm un fișier / email / etc să fie purjat complet din baza de date. Odată ce facem acest lucru, acel element este șters complet și nu mai poate fi recuperat.
2. Politici de retenție, lacune și confuzii
Multe companii implementează politici de retenție a datelor din motive de compliance sau datorită regulilor interne. Indiferent care ar fi motivul pentru care companiile ar implementa aceste politici, aderarea strictă la o anumită politică s-a dovedit, în viața reală, extrem de dificilă. Motivul îl reprezintă faptul că nu există un mecanism centralizat prin care să fie gestionate aceste politici la nivel de organizație. De exemplu, dacă implementăm o politică de retenție asupra datelor din ERP, această politică nu va afecta retenția datelor din Office 365.
Microsoft are implementate în Office 365 o serie de mecanisme de protecție, însă acestea sunt implementate per aplicație și nu pot fi gestionate centralizat.

De asemenea pentru aceste mecanisme, nu putem să alegem noi perioadă de protecție, în consecință avem o protecție limitată a datelor.

Deoarece nu putem implementa aceste politici centralizat, putem avea inconsistențe sau zone/ perioade neacoperite de politica noastră. De asemenea, este extrem de dificil să verificăm dacă toate aplicațiile și toate datele din organizație sunt acoperite de către politicile noastre de retenție.
Soluția ar fi să adoptăm o aplicație special concepută pentru zona de backup, care să acopere toate aceste cerințe.

3. Probleme de securitate internă
Atunci când auzim „probleme de securitate”, de obicei ne gândim la hackeri sau viruși, însă de foarte multe ori companiile întâmpină atacuri din interior (intenționate sau neintenționate), din partea propriilor angajați sau colaboratori.
Drepturile de acces la date se schimbă foarte rapid și este foarte greu să urmărim cum folosesc utilizatorii aceste drepturi. De exemplu, Microsoft nu are de unde să știe care este diferența între un utilizator normal care este angajatul companiei și un fost angajat care încă mai are drepturi de acces și care șterge date critice.
De asemenea, utilizatorii pot descărca fișiere infectate fără să își dea seama sau pot furniza credențiale de acces către diverse site-uri.
4. Probleme de securitate externă
Atacuri de tip Ransomware, viruși, malware pot crea probleme serioase companiilor. Funcțiile limitate de backup din Exchange sunt insuficiente împotriva unor atacuri serioase. În astfel de cazuri avem nevoie de o soluție de backup, care să ne ajute să ne recuperăm rapid datele importante.
5. Cerințe legale și de compliance
Uneori companiile sunt obligate să furnizeze emailuri, fișiere sau alt tip de date în cadrul unor acțiuni în justiție. În Office 365 există câteva tooluri implementate, cum ar fi „litigation hold” și „retention”, însă acestea nu reprezintă funcții solide de backup.
6. Gestionarea mediilor hibride de email, precum și migrarea la Office 365
Multe organizații care aleg să treacă la Office 365 au nevoie de obicei de o perioadă de tranziție între on-premise și cloud. Unele companii nu fac tranziția niciodată complet și își lasă o parte din servere on premise (mediu hibrid). Aceste medii hibride, deși sunt comune, prezintă probleme suplimentare din punct de vedere management și backup al datelor.
Soluția corectă de backup pentru Office 365 ar trebui să poată să gestioneze medii hibride și să trateze datele salvate în același mod, astfel încât sursa datelor să fie irelevantă.
7. Structura de date pentru aplicația Teams
Aplicația Teams devine din ce în ce mai folosită, mai ales în contextul muncii de acasă. Microsoft a structurat Teams ca o interfață care aduce împreună serviciile Office 365 (SharePoint, OneDrive etc).
Unul din lucrurile care fac backup-ul Teams-ului interesant îl reprezintă faptul că nu este o aplicație de tip „self-contained”. De exemplu, dacă ne gândim la Exchange (fie în cloud, fie on-premise), avem un server în care stocăm toate emailurile utilizatorilor. Dacă dorim să facem backup pentru Exchange, mergem către acest server și extragem/salvăm datele necesare.
Cu Teams lucrurile stau diferit. În loc să fie stocate în interiorul aplicației Teams, acestea sunt împrăștiate în interiorul cloud-ului Office 365:
- Message Data – aceste date sunt stocate într-un tabel de servicii chat, dar vor fi mutate într-o bază de date Cosmos DB. De asemenea, aceste date sunt stocate și în Exchange din motive de compliance.
- Imaginile – sunt stocate în zona „Media Services” din Azure (în Blob Storage). De asemenea, sunt importate în Exchange din rațiuni de compliance.
- Fișierele – se stochează în diverse zone în funcție de tipul de fișier. De exemplu, fișierele Teams sunt stocate în SharePoint, iar fișierele din chat sunt stocate în OneDrive.
- Mesajele de voce – sunt stocate în mailbox-urile utilizatorilor.
- Înregistrările – la fel ca imaginile, acestea sunt stocate în zona “Media Services” din Azure (în Blob Storage).
- Înregistrările din calendar – sunt stocate în mailbox-urile din Exchange.
- Contactele – sunt stocate în Exhange.
- Datele de telemetrie – sunt stocate în „Data Warehouse”.
După cum se poate vedea, este nevoie de o aplicație de backup capabilă să meargă în toate aceste locații și să extragă aceste date, iar în caz de restore, această aplicație trebuie să știe să pună datele la loc.
Instalarea VBO
Componente software și licențe
Când pornim la drum să instalăm VBO, primul pas este să descărcăm componentele software ale aplicației de pe site-ul Veeam din zona de download.
Package-ul de instalare (în fișier arhivat) conține 4 componente:
- Veeam.Backup365.msi – reprezintă fișierul de instalare VBO. Conține toate componentele necesare
- VeeamExplorerForExchange.msi – instalează Explorer-ul pentru Exchange
- VeeamExplorerForSharePoint.msi – instalează Explorer-ul pentru SharePoint
- VeeamExplorerForTeams.msi – instalează Explorer-ul pentru Teams
La pasul doi urmează să obținem fișierul ce conține licența de funcționare pentru VBO. Acest fișier se descărcă din contul companiei creat pe site-ul Veeam. Bineînțeles, licențele trebuie cumpărate înainte prin canalul de revânzători Veeam.

Fișierul trebuie salvat într-o locație accesibilă de către serverul pe care se va instala VBO-ul.

Componentele de infrastructură și tipul de instalare
Există trei componente necesare pentru ca serverul VBO să funcționeze:

- Backup Server – Reprezintă componenta centrală a soluției. Este responsabilă pentru configurarea celorlalte componente, crearea și gestionarea job-urilor de backup etc.
- Backup Proxy – reprezintă componenta care realizează procesarea datelor salvate
- Backup Repository – este componenta care stochează datele salvate, precum și metadatele aferente.
Instalarea componentelor o putem face în 2 moduri:

În acest mod toate componentele necesare sunt instalate pe același server. Acest deployment poate fi extins ușor prin adăugarea mai multor repository-uri. Este o modalitate potrivită pentru companiile mici spre medii, care nu au un număr foarte mare de utilizatori și nici foarte multe date care trebuie salvate.

În funcție de mărimea mediului pe care vrem sa îl protejăm, putem să creăm o soluție de backup scalabilă, în care diversele componente să fie instalate pe mașini separate și astfel să îmbunătățim performanțele sistemului.
Planificarea infrastructurii
Pentru instalare avem nevoie de cel puțin o mașină cu sistem de operare Windows (poate fi licența de tip Server sau de tip Desktop). Această mașină poate fi o mașină fizică sau o mașină virtuală și se poate instala oriunde, cu condiția să aibă acces prin internet la cloud-ul Office 365 și să conțină componentele minime necesare pentru a instala VBO-ul.
În mod normal, mărimea mediului ce se dorește a fi protejat dictează modul de instalare pentru VBO. Mărimea soluției VBO nu este legată neapărat de numărul de useri pe care dorim să îi protejam, ci este mai degrabă legat de numărul și mărimea obiectelor ce se doresc a fi protejate.
VBO suportă următoarele obiecte:

- Căsuțe de email primare
- Căsuțe de email arhivate
- Căsuțe de email partajate
- Foldere publice
- Căsuțe de email alocate diverselor resurse (Săli de conferință / echipamente / etc.)

- Site-uri de colaborare
- Site-uri pentru comunicații
- Site-uri personale

- Conturi OneDrive for Business

- Teams (includem aici chat-urile și tab-urile)
Necesarul minim de resurse îl putem găsi în User Guide-ul acestui produs în secțiunea „System Requirements”:
https://helpcenter.veeam.com/docs/vbo365/guide/vbo_system_requirements.html?ver=50
Necesarul de resurse recomandat îl putem afla folosind un tool de size-ing de la Veeam (Veeam Backup for Microsoft Office 365 Capacity Calculator): https://calculator.veeam.com/vbo
Putem folosi acest tool în 2 moduri:
- Ne conectăm cu ajutorul lui la mediul nostru Office 365, iar el își va extrage informațiile necesare pentru size-ing
- Introducem manual informațiile legate de mediul pe care dorim să îl protejam, iar tool-ul ne va furniza informațiile legate de size-ing



Instalarea efectivă a VBO
Pe serverul (Windows) pe care l-am pregătit să deservească mediul VBO, rulăm fișierul Veeam.Backup365.msi:

Citim și acceptăm Acordul de licență:

La acest pas putem selecta ce componente să se instaleze pe serverul nostru. De asemenea, putem alege și calea unde să fie instalate componentele soluției:

La pasul final apăsăm Install:

Urmărim instalarea componentelor soluției, iar la final Finish:


După terminarea instalării deschidem consola de management a VBO-ului:

La prima deschidere ne va notifica ca a pornit licențiat în Comunity Edition, iar pentru funcționalitate full va trebui să instalăm licențele pe care le-am obținut de la Veeam prin canalul de parteneri:




După licențiere, urmează să ne conectam la cloud-ul Office 365. Gestionăm acest aspect din tab-ul Organizations:

Trebuie să alegem tipul organizației:

La acest pas va trebui să specificăm tipul de autentificare pe care îl vom folosi:

Aici trebuie să specificăm dacă dorim să creăm o aplicație nouă în Azure sau folosim o aplicație existentă:

Dacă dorim să facem o aplicație nouă, va trebui să specificăm numele acesteia - userul folosit pentru autentificare va trebui să aibă drepturile necesare în Azure, pentru ca VBO să poată crea elementele necesare.







Mai departe urmărim crearea Organizației (cu toate elementele necesare):



În acest moment suntem pregătiți să putem începe să salvăm datele din Office 365.
Primul pas ar fi să creăm un job de backup pentru organizația noastră:

Trebuie să specificăm un nume pentru Jobul nostru de backup și opțional să trecem și o descriere:

La acest pas trebuie să definim ce anume dorim să salvăm.
Putem să salvăm toate datele din organizație sau avem posibilitatea să fim granulari și să alegem obiectele dorite:

La acest pas putem să alegem obiectele pe care dorim să le excludem din job-ul nostru.

Aici specificăm Proxy-ul, precum și Repository-ul pe care dorim să îl folosim.

Aici definim informațiile legate de automatizarea job-ului. (cât de des să ruleze, dacă apar probleme de câte ori să reîncerce, putem defini o fereastră de backup etc.):

După terminarea definirii job-ului de backup, urmărim rularea acestuia: