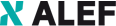Anuntat anul trecut in toamna si disponibil in preview incepand cu luna martie a acestui an, noul serviciu de Windows Virtual Desktop al Microsoft a fost lansat oficial pe 30 Septembrie.
Microsoft Azure Windows Virtual Desktop

Bogdan Păun
System Engineer Microsoft 365

Windows Virtual Desktop este o solutie de VDI – Virtual Desktop Infrastructure – ce permite utilizatorilor sa acceseze aplicatii ce ruleaza pe sisteme de operare de tip Windows 7 sau Windows 10, in masini virtuale gazduite in datacenter-ele Microsoft.
Windows Virtual Desktop ofera o experienta diferita fata de solutiile de VDI anterioare datorita interfetei deja cunoscuta de Windows 7 sau Windows 10. Pana acum utilizatorii puteau doar lansa aplicatii in mediu remote prin intermediul conexiunilor Remote Desktop Services din Windows Server, ce nu ofereau acceasi interfata prietenoasa ca si clientul de Windows.
O a 2-a nouate pe care o aduce solutia de Windows Virtual Desktop este aparitia unei noi licente de Windows 10 special pentru acest serviciu, numita Windows 10 Enterprise Multisession, ce permite un numar nelimitat de utilizatori conectati la masina virtuala.
Prin comparatie daca se doreste utilizarea Windows 7 pe masinile virtuale, atunci va fi necesara utilizarea a cate 1 masina virtuala pentru fiecare utilizator, ceea ce poate duce la o crestere a costului pentru arhitectura utilizata.
Dupa cum veti vedea in paragrafele urmatoare, procesul de configurare a solutiei de Windows Virtual Desktop poate parea complicata, dar pentru o persoana ce are minime cunostinte despre serviciile disponibile in Azure si despre configurarea unei retele si a unui VPN, aceasta configurare nu ar trebui sa creeze probleme speciale.
Sunt cateva cerinte ale solutiei de Windows Virtual Desktop de care trebuie sa tinem cont inainte de a incepe procesul de configurare:
- Cerinte de infrastructura – pentru a functiona corect din punct de vedere tehnic, Windows Virtual Desktop are nevoie de:
- Un cont de Online Services , pentru a avea acces la Azure Active Directory
- Active Directory Domain Services – fie prin crearea unui Domain Controller local, pe Windows Server, si interconectarea lui cu Azure Active Directory, fie prin utilizarea Azure AD Domain Services
- O subscriptie de Azure, in cadrul careia sa cream un Virtual Network pe care sa-l conectam la infrastructura ce contine Active Directory Domain Services
Aceasta interconectare intre Azure Active Directory si Active Directory Domain Services este obligatorie deoarece, masinile virtuale create in solutia de WVD este necesar a fi Standard domain-joined sau Hybrid AD-joined.
- Cerinte de licentiere – utilizatorii ce vor folosi masinile virtuale create in cadrul solutiei de WVD este necesar sa aibe alocata una din licentele de mai jos, in functie de scenariul de utilizare:
- Microsoft 365 E3, E5, A3, A5, F1, Business, Windows E3, E5, A3, A5 pentru Windows 10 Enterprise multi-session or Windows 10 Enterprise
- Microsoft 365 E3, E5, A3, A5, F1, Business, Windows E3, E5, A3, A5 pentru Windows 7 Enterprise
- Daca se utilizeaza si Office 365 Pro Plus este necesara licenta de Microsoft 365 E3, E5, A3, A5, Business sau Windows E3, E5, A3, A5 + Office 365 Pro Plus / Office 365 E3, E5
Dupa cum spuneam, unul din primii pasi ce trebuie urmati pentru a putea configura o solutie de Windows Virtual Desktop este creare unei retele virtuale in Azure, in care definim range-ul de IP-uri pe care vor rula solutiile noastre pe care le vom conecta la respectiva retea.
Retelele virtuale din Azure, au fix acelasi rol ca si retelele locale pe care stim si utilizam, si anume de a ajuta la interconectarea diverselor echipamente, diferenta fiind data de faptul ca in Azure nu mai aveam de a face cu echipamentele propriu zise ci doar cu serviciile oferite de acestea.

Urmatorul pas este conectarea retelei virtuale pe care am creat-o cu reteaua noastra fizica unde avem instalat Domain Controller-ul, iar acest pas este realizat prin crearea unui VPN – Virtual Network Gateway.

Odata creat Gateway-ul, din zona de Connections va fi necesara configurarea conexiunii intre reteaua virtuala din Azure si reteaua locala in care se afla domain controller-ul.


Ulterior crearii conexiunii recomand verificarea acesteia pentru a va asigura ca cele 2 retele sunt interconectate corect si serviciile din Azure sunt vizibile si accesibile din reteaua locala, iar serverele din reteaua locala sunt accesibile din reteaua din Azure.
Pasul final este crearea pool-ului de masini virtuale care vor alcatui solutia nostra de Virtual Desktop.

Cateva aspecte de care este necesar sa tineti cont la crearea pool-ului de masini virtuale:
- Masinile virtuale este necesar sa le creati in acelasi grup de resurse si in aceeasi regiune de Azure ca si reteaua virtuala si gateway-ul.
- Metadatele serviciului vor fi tinute in Statele Unite
- Vor fi necesare datele de autentificare pentru cei 2 useri de administrare:
- al Domain Controller-ului local – cu rol de Domain Admin si Enterprise Admin
- al tenant-ului de Azure Active Directory – cu rol de Global Admin
In primul screen al procesului de creare a pool-ului de masini virtuale vor trebui completate subscriptia pe care dorim sa cream masinile virtuale, grupul de resurse si un nume la pool-ului de masini virtuale.

Cel de al doilea screen ne ofera posibilitatea de a dimensiona masinile virtuale pe care le vom utiliza, fie prin definirea numarului de utilizatori ce vor folosi aceste masini si cat de intensiva va fi utilizarea lor fie prin definirea directa a dimensiunilor masinilor virtuale si a numarului lor.

In cadrul urmatorului pas alegem tipul de licenta pe care o vom folosi pe masina virtuala. Imaginile disponibile in galeria de VM-uri din Azure sunt:
- Windows 10 Enterprise multi-session
- Windows 10 Enterprise multi-session with Office 365 ProPlus
- Windows 10 Enterprise, version 1903
- Windows Server 2016 Datacenter
Daca se doreste Windows 7, atunci este necesara incarcarea unei imagini custom.
Tot odata in acest pas vom defini userul de conectare la domain controller, astfel incat sa putem face inregistrarea masinilor virtuale in Active Directory-ul local.

Ultimul pas al configurarii ne solicita completarea domeniului de la tenant-ul de Azure Active Directory, in care sunt definiti userii ce vor folosi masinile virtuale si pe care sunt disponibile si licentele de Windows Enterprise si Office 365 ProPlus, si username-ul si parola pentru un cont cu drepturi de Global Admin. Acesta din urma va fi user-ul de Admin de pe masinile virtuale care va permite adaugarea userilor ce vor folosi efectiv solutia de Windows Virtual Desktop.

Daca setarile din pasii anteriori au fost facute corect, la pasul Review + create acestea vor fi validate
iar la apasarea butonului Create va incepe deployment-ul solutiei in cadrul subscriptiei de Azure.
Pentru a putea accesa masinile virtuale din pool-ul de Windows Virtual Desktop, utilizatoriilor ce doresc a utiliza aceasta solutie este necesar a le fi acordate drepturi de accesare a grupului desktop application group din Azure Active Directory.
Odata realizat si acest pas, userii se vor putea loga pe masinile virtuale si le vor putea utiliza ca si propriile PC-uri.