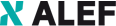With businesses constantly seeking cost-effective and flexible virtualization solutions, Proxmox has emerged as a powerful alternative to VMware. Recognizing this shift, Veeam has enhanced its backup and restore capabilities to support Proxmox, allowing businesses to migrate their workloads efficiently.
This capability is a game-changer for companies looking to optimize costs while maintaining high-performance virtualization. If you're considering this transition, here’s why and how you can leverage Veeam for a smooth migration.