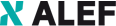ACI (Application Centric Infrastructure) reprezintă soluția de SDN (Software Defined Network) de la Cisco, ce permite administratorilor să gestioneze o rețea de tip Fabric (data center) dintr-un singur punct de management. Acest punct de management în ACI se numește APIC (Application Policy Infrastructure Controller), și oferă o interfață grafică (HTML5), prin intermediul căreia se configurează toate nodurile din rețea (Switch-uri Nexus 9k).
Simularea mediului Cisco ACI cu ajutorul ACI Simulator VM
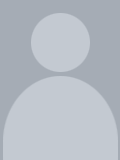
Adrian Murgescu
System Engineer Data Center

Deși tehnologia ACI este extrem de bună și merită testată / învățată, construirea unui laborator cu toate componentele necesare de la Cisco este foarte scumpă și nu este la îndemână oricui.
Cisco ACI Simulator
Din fericire, pentru cei care doresc să testeze și/sau să învețe această tehnologie, Cisco a creat ACI Simulator VM. În acest fel întregul mediu ACI este simulat. Sunt incluse toate componentele necesare funcționării și anume un APIC care rulează soft-ul real de producție, tool-urile lui native de management (GUI și CLI), precum și API-urile care sunt folosite în mod normal pentru aplicații create de alți provideri. În acest mod este posibil să fie simulate toate posibilele utilizări ale acestei tehnologii. De exemplu veți putea să testați integrarea ACI VMM, prin configurarea legăturii între mediul ACI simulat și o instanță de vCenter existentă, iar apoi veți putea controla switch-urile distribuite (vDS) din ACI. De asemenea ACI simulator vă permite testați și să demonstrați anumite feature-uri prin injectarea de erori și alerte.
Merită menționat faptul că switch-urile incluse în ACI Simulator sunt simulate, așa că nu veți putea să transferați pachete de date prin infrastructura simulată ACI. Veți putea configura politici, acestea vor fi implementate în switch-uri, însă plane-ul de date nu va fi activ.
Instalarea ACI Simulator
Soft-ul poate fi downloadat de pe site-ul Cisco din secțiunea download:

Pentru găsirea soft-ului, fie se folosește funcția de căutare din site, fie se folosește calea marcată cu galben din imaginea de mai sus. Se alege versiunea de soft dorită (noi am ales în exemplul nostru ultima variantă disponibilă la data scrierii acestui articol, respectiv 4.2(3l)).
În pasul următor trebuie descărcate cele 4 fișiere de tip OVA. Cele patru părți reprezintă părți ale aceluiași fișier OVA, fișier ce a fost spart în 4 fișiere mai mici de către Cisco din cauza că fișierul original era foarte mare și punea probleme la descărcare.
În secțiunea de download mai putem vedea și un fișier de tip “.iso”. Dacă vă întrebați care este rolul lui, ei bine, în trecut a existat o versiune a ACI simulator hardware. La bază era un server de tip UCS C220 peste care era instalat softul ACI Simulator. Această variantă este Eos în prezent, însă pentru cei care au cumpărat-o deja se mai crează aceste fișiere de tip “.iso” pentru a putea veni și ei la ultima versiune de ACI Simulator.
După descărcare ar fi indicat să verificați integritatea fiecărui fișier descărcat. Integritatea fișierelor se poate face comparând sumele de control afișate pe site-ul Cisco față de aceleași sume de control calculate local.
Mai jos puteți vedea unde pe site-ul Cisco găsiți aceste sume de control:

În imaginea de mai jos aveți comandă cu ajutorul căreia puteți calcula local aceste sume de control:

După descărcarea (și verificarea) tuturor secțiunilor ce compun fișierul OVA, va trebui să trecem la combinarea lor într-un singur fișier. Putem face acest lucru fie într-un sistem de operare de tip Linux folosind comanda “cat”, fie într-un sistem de operare de tip Windows folosind comanda “type”.
În cazul nostru vom folosi un sistem Windows și comanda “type”:

Comandă va avea nevoie de ceva timp deoarece fișierul rezultat va fi destul de mare (cca 44GB).
În final rezultatul va trebui să arate în acest mod:

După finalizarea rulării comenzii va trebui să importam fișierul rezultat în soft-ul de virtualizare. Cisco suportă pentru ACI Simulator doar VMware vSphere.
În cadrul exemplului nostru vom folosi vCenter-ul pentru a face acest import.



După finalizarea importului trebuie să ne asigurăm că avem resursele necesare alocate, iar appliance-ul este conectat într-un switch virtual ce are caracteristicile cerute.
Din punct de vedere resurse hardware trebuie să alocăm minim:


Atenție: Appliance-ul virtual se importă cu setările de hardware pentru release-ul 3.1(x). Trebuie să schimbăm manual setările la cerințele release-ului 4.x.
Din punct de vedere conectivitate, port group-ul în care se conectează ACI Simulator trebuie să funcționeze în Promiscous Mode. De asemena și celelalte cerințe de securitate trebuie permise (MAC Address Changes, Forget transmits):

Din punct de vedere licențiere trebuie să știm că pentru versiunile anterioare 4.2(1) este necesară o cheie de activare. Pentru versiunile ulterioare 4.2(1) nu mai este nevoie de nici un fel de activare, simulatorul are deja incluse toate licențele necesare funcționării. În cazul exemplului nostru nu avem nevoie de activare.
La următorul pas, pornim mașina virtuală.
Simulatorul va furniza aceeași experiență precum un mediu fizic, următorii pași fiind identici cu o configurare a unui APIC fizic.
În cadrul instalării noastre, păstrăm majoritatea setărilor default (voi puteți modifica după plac setările), și configurăm doar setările necesare accesării appliance-ului, respectiv partea de conectivitate (IP + Default Gateway), plus partea de credențiale de access.




După urmarea acestor pași, ar trebui să putem accesă consola de management a APIC-ului (atât HTML5 cât și SSH):

Topologia si conexiunile simulatorului
Appliance-ul furnizează următoarea topologie:
1 switch de tip spine *
2 switch-uri de tip leaf (leaf1, leaf2) *
1 instanța de APIC (apic1)
* Switch-urile simulate sunt de tip Nexus 9K
Componentele de mai sus formează următoarea topologie:

Configurarea Mediului ACI Post Instalare
În acest moment avem un mediu ACI simulat cu funcționalitate completă.

Putem să folosim wizard-ul “Begin first Time Setup” pentru configurarea inițială:

Primul pas va fi să descoperim membrii topologiei noastre de ACI. În acest moment avem doar APIC-ul, iar acesta a descoperit primul switch de tip leaf la care este conectat:


Va dura câteva minute până când switch-ul leaf va fi înregistrat. Următorul pas va fi descoperirea switch-ului de tip spine.

Continuăm etapele în mod similar până descoperim întreaga infrastructura:

În continuare vom configura spine-ul să actionize că BGP Route Reflector pentru infrastructura noastră.


Configurarea IP-urilor de Out of Band Management.

Configurarea serverelor DNS și NTP-ul pentru simulatorul nostru:


În acest moment avem toți pașii din wizard parcurși. Trebuie doar să salvăm configurația, urmând să avem un mediu ACI simulat cu funcționalitate completă la dispoziția noastră pentru teste, învățare, etc.


Documentație suplimentară pentru acest produs poate fi găsită la următoarele link-uri:
Datasheet:
Ghid de instalare: